
I like to think I’m pretty handy with a camera, but am definitely an amateur when it comes to video. Unlike some of the talented videographers we have here on the team, my idea of video editing is to throw a bunch of clips into iMovie, add cross-dissolves between them, drop in a music track and call it good.
But even that level of video editing can be surprisingly time-consuming, which creates something of a dilemma. I enjoy having a video record of things like fun bike rides, but don’t want to spend hours creating them. So for a group ride at the weekend, I tried a different approach that took hardly any time and seemed to work surprisingly well …
I’m using cycling as my example here, but I think the approach would be equally valid for most fun activities – skiing, climbing, running, you name it.
My normal approach to cycling videos was informed by a retired BBC producer friend, who gave me two tips. First, that less is more: the typical clip should be just a few seconds in length. Second, that variety in camera angle is a good way to add interest.
So, I’d have to remember to switch on the camera for brief clips at intervals during the ride, and also film from different angles, including getting off the bike to balance the camera in random hedges and so on. The result is pleasing, but it does take a lot of work.
https://www.youtube.com/watch?v=8L_fjxzFNFE
Fortunately, the friend I roped into accompanying me on a couple of cycling holidays is a fellow geek, so he didn’t mind me spending chunks of each evening with my head in my MacBook Air, but it’s not something I want to do when I’m relaxing at home with my partner.
So last weekend I tried something different. I just left the camera on for the whole ride (aside from skipping some boring main-road sections) and then used iMovie’s fast-forward feature to speed it up 20 times.
The result is a fun video that captures the whole ride with very little effort.
Here’s how to do it …
In iMovie, import the video clip or clips. In my case, it was seven clips. Highlight them all and drag them into the video timeline. In the timeline, highlight all the video and in the Modify menu select Fast Forward and then 20x.

A rabbit icon will appear on each clip to indicate that it’s now a fast-forward clip. I also added a few cross-dissolves where it was an abrupt change of scene.

Next, I highlighted all the clips in the video, did a Modify > Detach Audio and then highlighted the audio tracks and deleted them. I replaced the audio with a music track from my iTunes library.
I have a very simple approach to selecting the music: look at the length of the video, then order my tracks by duration and find one of the correct length …

I added a group photo at the end, and that’s it – job done! The whole thing took around 20 minutes of actual work, plus the rendering.
The fast-forward rendering is fairly intensive work for your Mac, so don’t worry if the preview in iMovie shows jerky results – the final result will be fine.
If you have any video tips of your own, do share them in the comments.
FTC: We use income earning auto affiliate links. More.

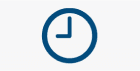

Comments