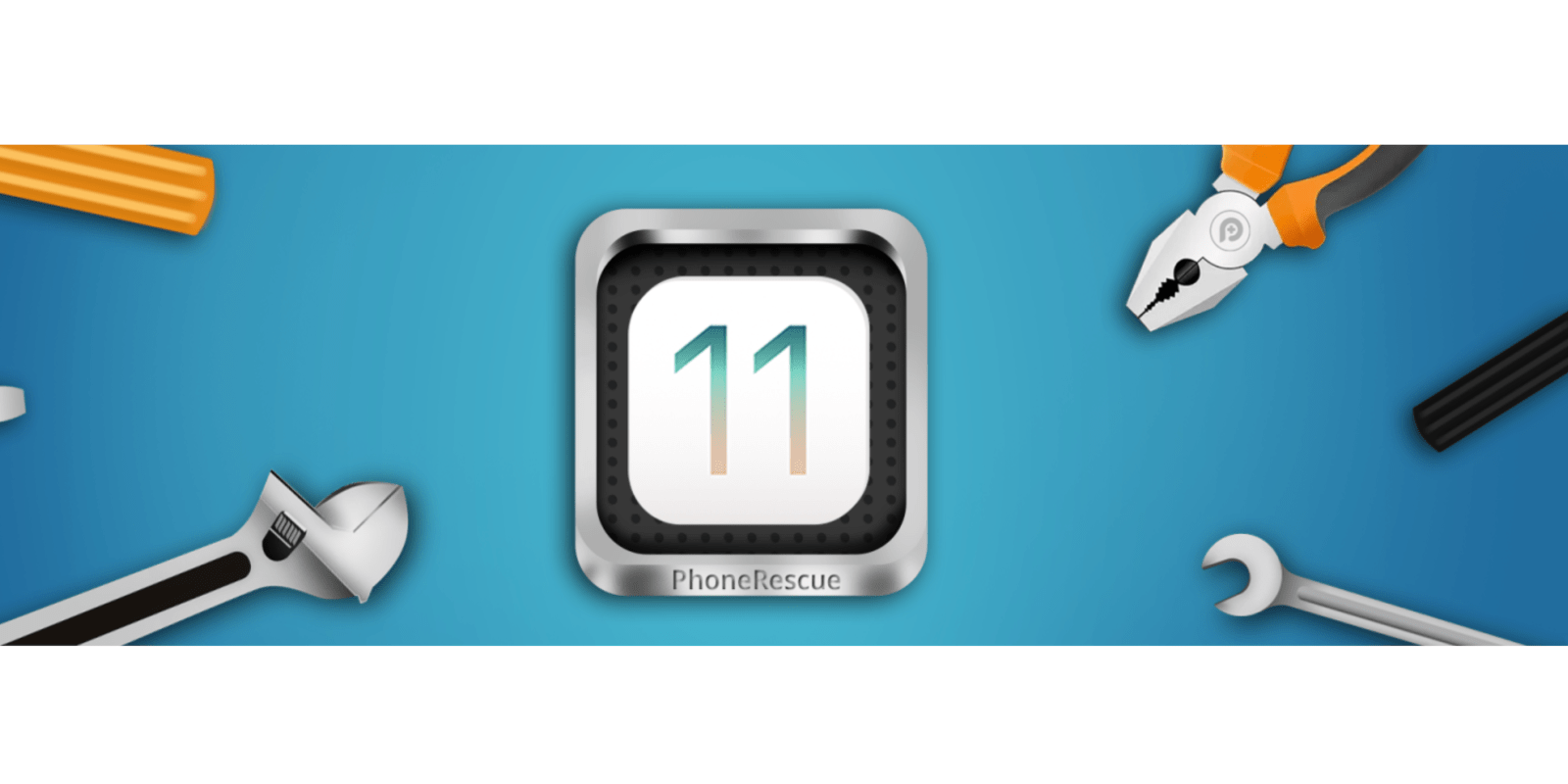
We’re all excited to update to Apple’s new iOS 11 for iPhone and iPad after the official public release yesterday, but making sure you have your backups in order beforehand so you don’t lose any data can sometimes be a nerve-racking task. If you happen to encounter a problem with the update– like missing data, iOS update failures or a frozen phone– there might still be a way to recover what you’ve lost and complete your iOS 11 update without issue…
PhoneRescue from iMobie allows you to access deleted and lost data on iOS 11, and even browse through data in your iCloud backups to pull individual files as needed. And with the latest release that brings support for the software on iOS 11 and High Sierra, there is also now a built-in iOS Repair feature that will fix the most common iOS update issues– such as Recovery Mode problems, phones stuck on the Apple logo during reboot, and other iOS update failures– all while preserving your data in the process.
With over 5 million iOS users now, PhoneRescue is a one stop software considered amongst the most reliable solutions for the aftermath of update bugs. If you lost some data during the iOS 11 update, PhoneRescue offers a “no tech knowledge required” process with 3 recovery modes to get it back. It can retrieve just about everything, including lost and deleted data from your device, and also data directly from apps and iTunes and iCloud backups.
But if you’re first having an issue with the iOS 11 update, it can also automatically fix any errors without having to go through any technical or manual resetting process.
Here’s how it works:
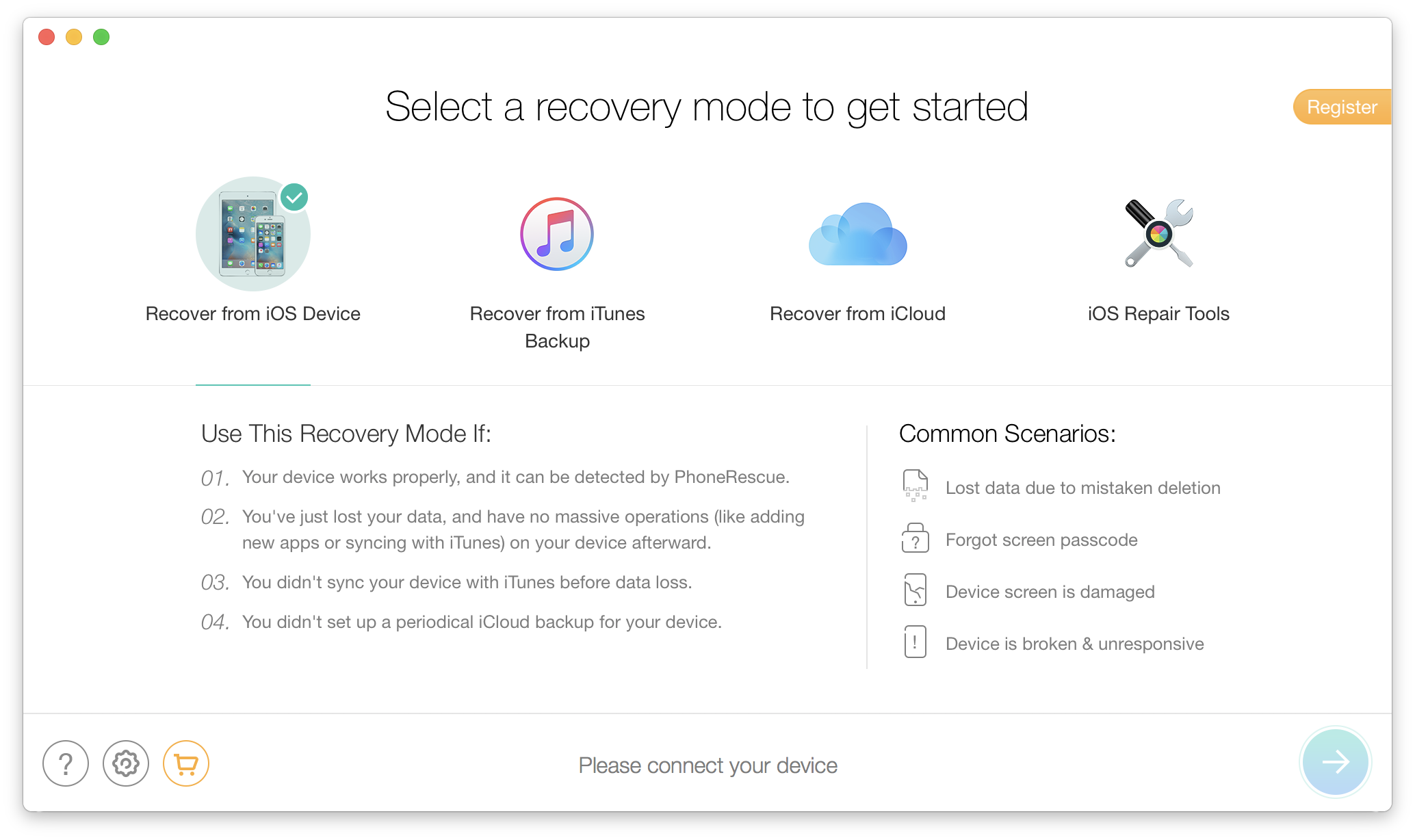
Once you install the latest version of PhoneRescue on your Mac, it gives you options to repair both iPhone and iPads stuck during an update. That includes fixing devices that are stuck on the white Apple logo during boot up, devices in a continuous reboot loop, and those that are just stuck on a black screen or frozen during another part of the update process. By selecting “iOS Repair Tools” in the app and connecting your device with a USB cable to your Mac, the software will automatically fix upgrade errors and get you back on track to successfully and cleanly installing iOS 11.
After selecting your platform of choice, the app will give you five options including the ability to recover from iOS device, recover from DFU mode, recover from iTunes backup, recover from iCloud, and the iOS Repair Tools mentioned above.
From there you simply follow the onscreen instructions and connect the iOS device to your computer. Next, PhoneRescue runs its 2nd stage ‘analysis’ then gives you options to select the chosen categories you wish to recover. The software begins its scanning process (which may last a few minutes), and afterwards displays neatly organized categories of lost and existing data with options to recover.
If you’re experiencing iOS 11 upgrade issues or missing data afterwards, you can try the latest version of PhoneRescue available now for iOS 11 and High Sierra. Download and try it for free here.
FTC: We use income earning auto affiliate links. More.
Comments