
Whether you’d like to delete a secondary account or part ways with an Apple ID for another reason, read on for how to permanently delete an Apple ID account.
Apple offers the option to permanently delete your Apple ID account as well as temporarily deactivating it. If you’re sure you want to delete your account, jump below.
If you’re not sure yet, here’s what happens when you delete an Apple ID (via Apple’s data and privacy page):
What happens when my account is deleted?
- You will not be able to access your iTunes Store, Apple Books, and App Store purchases.
- Your photos, videos and documents stored in iCloud will be permanently deleted.
- You will not receive messages sent to your account via iMessage, FaceTime, or iCloud Mail.
- You will not be able to sign in or use services such as iCloud, iTunes, Apple Books, the App Store, Apple Pay, iMessage, FaceTime, and Find My iPhone.
- Your data associated with Apple services will be permanently deleted. Some exceptions may apply.
- If you are enrolled in the iPhone upgrade program, you must continue making payments for your device.
- Deletion does not cancel any repairs or Apple Store orders. However, any appointments you have scheduled at the Apple Store will be canceled and any open Apple Care cases will be permanently closed and unavailable once your account is deleted.
- Other questions? Read our FAQ.
An alternate option to deleting or deactivating your account is changing your Apple ID email address.
How to permanently delete an Apple ID account
- Head to Apple’s data and privacy webpage login
- Log in to the account you’d like to delete
- Toward the bottom, click on Request to delete your account
- Make sure you want to delete your account and double-check backups of your data
- Double check if you have any subscriptions with your Apple ID
- Choose a reason for deleting your account, click Continue
- Follow the remaining prompts to permanently delete your Apple ID account
Here’s how the process looks:

Once you’re logged in, click Request to delete your account at the bottom:

Make sure to follow the recommended steps before deleting your account. When ready, choose a reason and click Continue.

Follow the remaining prompts to permanently delete your Apple ID account.
If you’re considering a temporary deactivation instead, here’s what that entails:
What happens when my account is deactivated?
- Apple will not access or process your data. Some exceptions may apply.
- You will not be able to access your iTunes Store, Apple Books and App Store purchases.
- You will not be able to access any data stored in iCloud, such as photos, videos, or documents.
- You will not be able to sign in or use services such as iCloud, iTunes, Apple Books, the App Store, Apple Pay, iMessage, FaceTime, and Find My iPhone.
- You will not receive messages sent to your account via iMessage, FaceTime, or iCloud Mail.
- Deactivation does not cancel any repairs or Apple Store orders. Any Apple Care cases in progress will be preserved while the account is deactivated but you will not be able to access them. Any appointments you have scheduled at the Apple Store will be canceled.
- If you are enrolled in the iPhone upgrade program, you must continue making payments for your device.
- You can resume using your account at any time by choosing to reactivate it.
- Other questions? Read our FAQ.
We’ve also got a tutorial on how to change your Apple ID email address if that could be the best solution for you.
For more help getting the most out of your Apple devices, check out our how to guide as well as the following articles:
- How to remove a user from a group iMessage chat on iPhone
- How to change your Apple ID email address
- How to disable automatic app downloads on iPhone and iPad
- How to set Gmail to delete instead of archive in Mail on iPhone and iPad
- How to reduce screen motion on iPhone and iPad
- How to activate eSIM on a T-Mobile postpaid account
- How to reorder watch faces on Apple Watch
- How to view Activity summary on Apple Watch
- How to check your heart rate on Apple Watch
Check out 9to5Mac on YouTube for more Apple news:
FTC: We use income earning auto affiliate links. More.

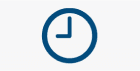


Comments