
Earlier this week, we rounded up some of the hidden iOS 13 features. Now, we’re diving deeper into macOS 10.15 Catalina, highlighting some of the lesser-known features included in this year’s Mac update.
Sidecar limitations
One of the most intriguing new features in macOS Catalina is Sidecar. This allows you to use your iPad as an external display with your Mac, either wireless or via USB. The feature, however, is limited to the more recent Mac computers.
This discovery was first made by Steve Troughton-Smith on Twitter. It’s possible that the supported device list for Sidecar could expand during the macOS Catalina beta period, but for now, these are the supported machines:
- Mac 27″ (Late 2015) or newer
- MacBook Pro (2016) or newer
- mac Mini (2018)
- Mac Pro (2019)
- MacBook Air (2018)
- MacBook (Early 2016 or newer)
- iMac Pro
Auto Dark Mode

Last year, macOS Mojave added support for a system-wide Dark Mode. This feature was quickly adopted by many third-party applications and has proven to be popular among users. One limitation, however, has been that Dark Mode must be enabled manually – until now, that is.
macOS Catalina adds support for Auto Dark Mode, which means Dark Mode will automatically enable itself based on time of day. To access this toggle, open System Preference and choose the General menu. There, you should see a new Auto Dark Mode option in the Appearance area.
iMessage effects
There was some speculation that this year’s release of macOS 10.15 Catalina would include support for iMessage effects in Messages. While that feature does not appear to be enabled by default, Troughton-Smith has discovered how to enable via a Terminal command.
The feature is still unfinished, suggesting that Apple is working to enable it by the time Catalina is released the public later this year. Here it is in action:
https://twitter.com/stroughtonsmith/status/1136292967889739776
Document signing in Preview

The Preview app on the Mac has long been an easy way to sign sign documents, but things have gotten even more advanced in macOS Catalina. Now, you can use your iPhone or iPad to sign your name, and have it instantly appear in a PDF in the Preview app.
To access this feature, choose Tools in the Menu bar and then hover over the Annotate option, then Signature, and pick Manage Signatures. A new window should pop up where you can choose to write your signature via your Mac’s trackpad, camera, or iPhone/iPad. Choose the iPhone or iPad option and click Select Device and pick which device you want to use. On the device you select, you should now see a signature pad that you can sign with your finger.
Wrap up
Read our full coverage of macOS 10.15 Catalina here. What small but useful changes have you noticed in the update? Let us know down in the comments.
FTC: We use income earning auto affiliate links. More.
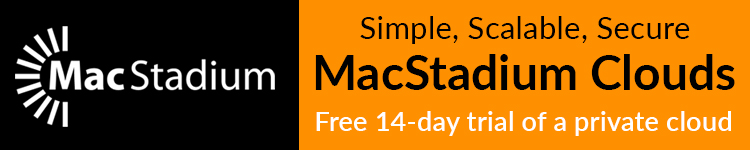

Comments