
Copy and paste are two of the most used functions in everyday computing and it can be frustrating when text styles clash with what you’re currently working on. Read on for how to create a system-wide keyboard shortcut to paste and match style on Mac.
Using the standard keyboard shortcut command + V will retain text style and links from the source when you’re pasting into a new app or document. Sometimes that’s useful, but it’s often the case that you’ll end up making edits to the text style.
While there is a Paste and Match Style option in a variety of Mac apps (Edit → Paste and Match Style), the keyboard shortcut isn’t the same across all apps. Read on for how to make a system-wide keyboard shortcut for paste and match style on Mac.
How to create a keyboard shortcut to paste and match style on Mac
- Open System Preferences
- Click Keyboard then choose the Shortcuts tab
- Choose App Shortcuts on the left sidebar then choose the + icon
- Enter ‘Paste and Match Style‘ for Menu Title
- Choose a preferred keyboard shortcut combination, click Add
Here’s how the process looks:

Now click the Shortcuts tab at the top, then App Shortcuts on the left sidebar as shown below. Next, click the + icon to add a new shortcut.

For the Menu Title enter ‘Paste and Match Style’ exactly as shown below. Next, enter your preferred keyboard shortcut (shift + command + V used in this example).

Click Add and you’re all set! Any time you paste with that shortcut, it will match the style of the text that you’re already working with in your document or app.
For more help getting the most out of your Apple devices, check out our how to guide as well as the following articles:
- How to add AppleCare to your iPad after purchase
- How to add AppleCare to your iPhone after purchase
- How to use Dark Mode on your Mac
- How to use grayscale on your Mac
- How to invert the display colors on your Mac
- How to tell which apps are draining your iPhone battery
- How to print contact info to envelopes, lists, and labels on Mac
- How to check if your MacBook Pro is eligible for a free display backlight repair
FTC: We use income earning auto affiliate links. More.
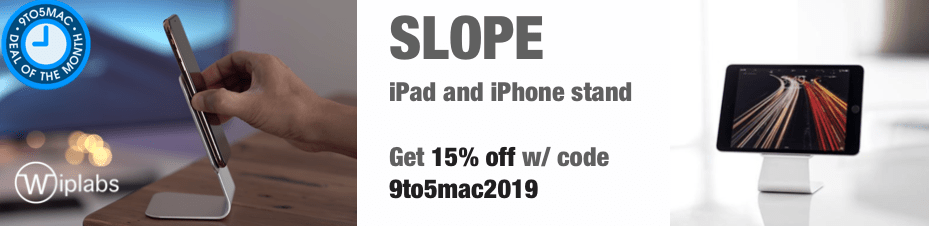



Comments