
Naming regions in Logic and color-coding tracks isn’t exactly the most exciting aspect of music production, but it can make for a much more enjoyable session in the end. Not only can messy projects get in the way of productivity — usually increasing the time it takes to navigate a project and locate specific tracks, parts, and regions — but they can also lead to otherwise avoidable mistakes and even make you look unprofessional in front of clients. Today we are exploring some amazing one-click solutions to get your Logic Pro X sessions looking right and keep you focused on what really counts.
One-click project organization
Color coding your tracks and naming regions in Logic can seem like a tedious task for the uninitiated, but it will most certainly increase your productivity in the long run. However, one argument could be: How much work can I actually be getting done if I’m spending all this time naming tracks and possibly hundreds of regions in my session, all while playing coloring book with Logic’s track color system? We very much hear you, but there are a few handy functions in Logic that can allow you to basically get the job done in a single click or two. Read on for information on how to name regions in Logic like a champ and, if you have to, organize your project in five seconds while the client is in the elevator on the way up to the studio.
In Logic Pro X, you can name each track and every individual region on it. In the most basic of workflows, Logic will essentially keep things tidy for you by naming the regions the same as the track it’s on, but things can quickly get messy when you start copying and pasting regions from track to track — even if it’s just to quickly move/copy a MIDI performance from one instrument to another — leaving you with a hoarder’s jumble of oddly and randomly named regions. While this isn’t necessarily much of an issue during an initial sketch session, jumping back in to a project like this days, weeks, or months later can be a nightmare.

Naming regions in Logic quickly
In the Function menu on the main Tracks page in your project, you’ll find some of the most handy features for naming regions in Logic Pro X. First up, let’s take a look at the “Name Regions by Track” option. As the name suggests, it will automatically name all the selected regions on your Tracks page the same as the Track they reside on. Clearly this will only work if you have named the tracks in your session, or at least are decidedly using the names Logic has assigned them based on the type of content they carry.
Simply highlight or select one or more regions in your project (or all of them with Command + A), then go up to the Function menu and select the “Name Regions by Track” option (Or hit Option + Shift + N).
You can also do it in reverse if you so choose with the “Name Track by Region Name” option (Option + Shift + Command + N).
Naming regions in Logic on an individual basis can be done several ways, but the easiest for me is to just select it, hit Shift + N, and start typing. You could also select the region and fill out the name at the top of the Inspector window (Region: name). Or you can use the Text Tool (bring up your toolbox by pressing T).

Color-coding tracks
Another way to keep your Logic Pro X sessions clean and easily manageable is with the color system. The color system, which is purely aesthetic and organizational, allows you to assign different colors to tracks and regions in your project. Much like naming regions in Logic, things can get messy in a hurry as tracks and regions start to become mismatched when duplicating existing tracks for new parts or moving regions around and more. The system can also lead to some confusion with new users when the floating color palette window selections only change the color of the track header but not the regions that it carries. Once again, we can rely on the Function menu to help us get the job done quickly.

Bring up Logic’s color system from the main menu along the top of Logic: View > Show Colors or Option + C.
Color regions by track with one click
Whether you have assigned your own colors to certain regions or tracks or are just using Logic’s default blue and green, the “Color Regions by Track Color” and “Color Tracks by Region Color” functions are massively overlooked.
Select a track or more, and then go up to the Functions menu on the main Tracks page and select Color Regions by Track Color (Option + Shift + C). This will immediately make all the regions on the tracks you selected the same color as the tracks they are on in one keystroke. Once again, we can also do this in reverse with the “Color Tracks by Region Color” option (Option + Shift + Command + C).
You’ll find even more color-coding tricks and tips as part of our Logic Pros (101): Tips to supercharge your recording, editing, & workflow feature as well.
While these particular features aren’t necessarily as helpful for more complex projects — which can have different names and colors at different parts of the arrangement — they are extremely helpful for new users and for organizing creative brainstorming projects/writing sessions at an early stage in the overall production.

Naming regions and tracks sequentially
Let’s take a look at one more handy feature for naming regions in Logic and keeping your tracks organized. You can quickly name a group of tracks at once with an ordered or sequential number system. The way with which we do this has changed slightly with the latest round of updates for Logic (likely to help avoid accidental track name changes), but it is still just as functional nonetheless.
From the Mixer, highlight a group of consecutive tracks either by clicking and dragging across a group of them or by selecting them while holding Shift. To select non-consecutive tracks on the Mixer, hold Command. Now, we can’t just double-click the left most selected track anymore, we need to hold Command and double click the track’s name on the Mixer (or right-click/ Control click the name and select “Rename Channel Strip…” from the submenu). Now whatever name we assign to the track will apply to all selected tracks. And if you use a number, like, say, INTRO SFX 1, all of the tracks in your selection will automatically be named sequentially: INTRO SFX 1, INTRO SFX 2, INTRO SFX 3, and so on…
Note: these particular features do not work the same from the main Tracks page, so be sure you are on the Mixer.
FTC: We use income earning auto affiliate links. More.
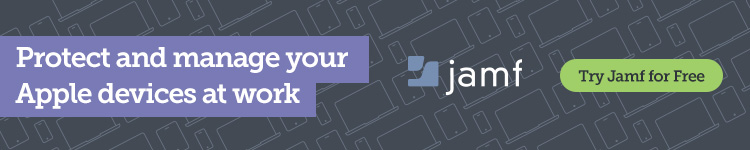



Comments