
In a textbook example of addition by subtraction, cutting footage from a Final Cut Pro X project timeline can be just as important as placing footage on the timeline. But what if you want to quickly recover a clip that you previously removed? Watch our hands-on Final Cut Friday video walkthrough that shows how using keywords can make it much easier to find previously cut clips.
Step 1: Identify the clip in the Event Browser
The first step is to select a clip in the project timeline. Once a clip is selected, simply right click on the clip and select Reveal In Browser. This will highlight the clip you selected in the Event Browser, with the exact range — the in and out points — pre-selected.
Step 2: Add a keyword to the clip for easy identification
Once your clip is selected in the Event Browser, use the shortcut Command + K to show the Keyword Editor. Use the Keyword Editor to add one or more relevant keywords to your clip, making it easy to find later in the editing process.
Video: Final Cut Friday – August 30th, 2019
Subscribe to 9to5Mac on YouTube for more videos
Step 3: Delete the clip from the project timeline
Now that a keyword has been added to the clip, you can safely remove it from the project timeline. Of course, any effects that you’ve added to the clip will be lost, so if those effects are critical, you might consider saving the effects via the Save Effects Preset button at the bottom of the Inspector.

Step 4: Easily locate your saved clip via keywords
Click the disclosure triangle next to the name of relevant event in the Browser to view all keywords and their corresponding clips. Select the keyword that you assigned to your clip, and your clip will be revealed with the same range as the clip when it was in the project timeline. You can then choose to add it back to the timeline if desired.
The premise behind the idea of assigning keywords to clips before deleting them from a project timeline is all about saving time. Adopting this method eliminates the need to hunt for a clip that you previously deleted, but wish to add back to your project. Be sure to watch our hands-on video above as I demonstrate the full methodology behind this process.
Do you use keywords to stay organized in Final Cut Pro X? What other tricks or tips would you like to see in follow-up editions of Final Cut Friday? Sound off in the comments with your thoughts, and suggestions, and be sure to subscribe to our YouTube channel for more video-related coverage.
FTC: We use income earning auto affiliate links. More.
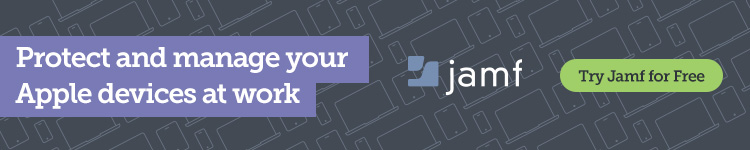



Comments