
With the Logic Pro Step Sequencer comes a new way to interact with MIDI and automation data. Not unlike something found in vintage drum machines and hardware sequencers, we can now program our software instruments in the new Logic Pro X 10.5 editor and creative tool known as Step Sequencer. Its introduction continues the trend of bringing powerful new workflows to Logic Pro X inspired by popular vintage products and other DAWs, but with that particular Apple touch of course.
Logic Pro X: Step Sequencer
While there were some options in Logic for step-like sequencing previously, the team has created a brand new editor from the ground up with a host of powerful creative tools on-board, loads of preset patterns you can manipulate, and a tight new interface to control it all from. It offers up another way for producers to get creative with their software instrument library, subsequently adding a ton of value to the LPX experience for new users trying decide which DAW to align with, all while making it an even more versatile musical recording tool overall.
In the most basic sense, Step Sequencer is a series of looping rows of notes in a grid where we can create musical patterns with software instruments. The rows consist of “steps” — representing each beat in our pattern — that you click to turn on and off to create a beat/loop/pattern. From there, we have a host of customization controls and options for everything from adjusting the number of steps and reversing the direction of the pattern, to the velocity of each note or step, and much more.

Step Sequencer has been thread throughout Logic Pro X with a new region type to house it, full compatibility with Live Loops cells, and even as a very powerful new automation tool for audio tracks. Most Logic or music programming veterans will be able to dive right in here. Everything works just like your typical sequencer for the most part, and now with the new Step Sequencer Inspector, most of the editor tools are easily accessible. But when you’re just getting started with the wonderful new world of Logic Pro X sequenced-based music-making, there are a few important elements to the process to keep an eye on:

Creating Step Sequencer Pattern Regions/Cells:
With the new Step Sequencer comes a new region type. Step Sequencer patterns are housed inside of “pattern regions” in the Tracks area and “pattern cells” in the Live Loops grid. Typically used with MIDI-based tracks like Quick Sampler or any other software instrument, Drummer, and your external gear, it can be used to create beats and note-based melodic parts for your songs and audio projects.
How to create Step Sequencer patterns in Logic Pro X:
In the Tracks area, Control-click on an empty software instrument track and select Create Pattern Region from the shortcut menu.
On the Live Loops side of things, Control-click an empty software instrument cell on the grid and select Create Pattern Cell from the shortcut menu.

Logic Pro Step Sequencer Interface Essentials:
Along the left-hand side of the Step Sequencer interface we see the Row headers for the notes on our selected software instrument, each with a row of steps in the Step Sequencer grid to the right. The Row header also houses the subrow disclosure triangle, and various other controls like mute, solo, and more. Sitting just atop the Row headers, you’ll see the “+” Add Row pop-menu for editing which kit pieces or notes are available in this particular pattern’s Step Sequencer interface.
By default, we are set to the Step On/Off view option you see along the top Step Sequencer menu bar in the interface window. This means we are viewing and editing the actual note steps of our musical pattern in the rows currently.
Flipping over to the Edit Mode selector button directly to the right will change our view on the rows grid to the selected edit mode instead (this button is also a pull-down menu where you can select which edit mode to view). This is where we program and edit things like the Velocity, Gate, Tie, Octave, and other parameters for each row and step in our pattern. You’ll also find particularly creative functions in here that almost fit into the FX category, like Note Repeat, Chance, and others.

It is also important to point out these parameters can also be accessed and edited through the aforementioned subrow disclosure triangles on the Row headers. Small “+” symbols appear along the left-hand side of these subrows so we can add a subrow for each of the editable parameters found in the Edit Mode selector mentioned above. This way we can leave our view/edit mode on Step On/Off mode and have both the notes and parameters in view.
I found using the subrows to be a more approachable way of understanding how each of the Edit Modes were interacting with my actual note patterns, but experimenting with both might be a good idea at first.

Logic Pro Step Sequencer Inspector:
Anyone familiar with Logic Pro X will be right at home with the Step Sequencer Inspector. Each of the pattern regions/cells in your project feature their very own Step Sequencer Inspector where you can edit a number of settings for each of your patterns, rows, and individual steps. While you will find many of the settings and parameters found in the Inspector elsewhere on the editor’s interface, getting to know the Inspector is a great way to familiarize yourself to the ways of the Step Sequencer.
When it comes to getting a handle on what Step Sequencer is capable of, after running down how the Edit Modes work above, a basic understanding of the Inspector’s capabilities can go a long way to making the new sequencer particularly useable in your creations. It’s also a particularly handy tool for understanding exactly what is going on with each step and row in your pattern, as well as providing a sort of quick overview of many of the tweak-able parameters available to you for each.
Click the small “i” icon button in the Step Sequencer menu bar to open to Step Sequencer Inspector or go to the “View” menu in the Step Sequencer menu bar to select “Show Local Inspector.”
It is split into three parts: Pattern, Row, and Step. The Inspector menus will automatically change to whatever row or step you’re selected on in the Step Sequencer interface, allowing you to make individual adjustments to each. There are a number of extremely powerful and creative options to play with among these parameters including everything from changing the direction and randomizing individual rows/steps (Playback Mode — forward, backward, ping-pong, or random), to adjusting the Pattern Length, the sound assigned to a particular row, or even a particular step’s individual length.

More:
The Step Sequencer Rotate function is an interesting one for making quick edits and just generally getting wild with already created patterns. It essentially allows you to move all of the steps, or step values, and other Edit Mode parameter settings, to the left or right (counterclockwise or clockwise). You’ll see the the small “square”-like icons with arrows for either direction in the Row Headers to Rotate Rows. And the same icons just above in the Step Sequencer menu bar to do the same to your entire pattern. You’ll find some handy key commands for this below.
The Preview button is the little microphone icon found in the top right of the Step Sequencer menu bar you may be familiar with from elsewhere in Logic Pro. This is just a quick reminder as it can be a particularly handy way to quickly audition your Step Sequencer pattern at the click of a button, without messing with solo or mutes for other tracks.
Here are a few helpful Step Sequencer key commands:
- Save Pattern: Shift-Command-P
- Duplicate Row: Command-D
- Delete Row: Command-Delete
- Pattern Rotate: Right Control-Option-Command-Right Arrow
- Pattern Rotate: Left Control-O
- Preview toggle: Option-Underscore (_)
Step Sequence Pattern Browser:
Step Sequencer also has its own Pattern Browser. Directly to the left of the Step Sequencer Inspector button in the menu bar you’ll find the Patter Browser button, or press Shift-Option B while the Step Sequencer interface is in focus.
While this is also where we can save, store, and access our own Step Sequencer Patterns, Apple has loaded Logic Pro X 10.5 up with a stock library of ideas for us to play with too. While some music makers don’t seem to like implementing MIDI patterns and presets sounds into their own original work, these free included patterns can also just be a great kicking-off point for our own custom grooves and melodies. It can be a simple way to understand how some of the Edit Modes and other creative tools can be used as well.
More on Logic Pro X 10.5:
- The new one-click Quick Sampler
- Getting started with Apple’s new Live Loops
- Exploring LPX’s new fully-integrated Drum Synth
- Instant sampling, Alchemy, grid controllers, more
- Apple unleashes massive new update for Logic Pro X
FTC: We use income earning auto affiliate links. More.
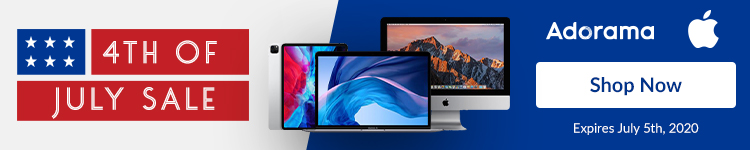



Comments