
The long awaited successor to Logic Pro X’s EXS24 software sampler is here with full backwards compatibility, a suite of new toys pulled from Alchemy, a much needed makeover, and some particularly intelligent sampling tech. Among the latest 10.5 update’s most exciting new additions, Sampler has now dethroned Logic Pro’s roughly decades old workhorse sampler. If Quick Sampler can completely change the way music makers interact with just about every little clip of audio they can get a mouse pointer on, Sampler can do all that and more, automatically transforming collections of samples and melodic phrases into coherent virtual instruments with artificial intelligence levels of automation.
Logic Pro X 10.5 — Sampler:
Along with a series of powerful sound design controls via the built-in synth engine and modulation matrix, Apple has some impressive sampling technology in place here. Sampler can automatically understand the pitch of the individual notes in the audio clips you throw at it, as well as the velocities, and more importantly your intentions (in most cases) to create intelligently designed sampler instruments automatically.
Obviously everything is user-editable after the fact using the plug-in’s on-board Mapping and Zone panels, but the sort of auto-analysis Apple has implemented here has been impressive to say the least in our tests thus far. While not unlike what we discussed with Quick Sampler’s Flex time implementation and pitch aptitude, big bro has some seriously brilliant tricks up its sleeves when dealing with more complex, multi-note files and collections of audio clips.
To say it can analyze the pitch and other characteristics of soon-to-be samples and then pitch it/them across your keyboard is selling the technology short in a major way. Sampler can automatically, in a matter of seconds, author a proper sampler instrument for you, surgically editing your audio clip to make use of various elements of the original performance to intelligently implement them into your new sound. Or, just completely stay out of your way and lay your samples out as they stand across your keyboard just the same.

EXS24 backwards compatible:
Backwards compatible with the legendary EXS24, those heavily invested in that eco-system will find everything has now just been smoothly transferred over. Even with all of the new tech that has been injected into Sampler, I have thus far had no issues running software instruments made throughout the years on EXS24. Sampler uses the same file extension as EXS24 and stores/accesses custom-made software instruments via the same default location on your hard drive.

Accessing Sampler:
Sampler works just like any other plug-in instrument in your Logic Pro X system. It can be inserted into the instrument slot on Software Instrument tracks, implemented in your Live Loops sessions, and programmed with the new Step Sequencer.
The best way I’ve found to get a good feel for Sampler in a hurry, especially if you were never close with with EXS24, is to first check out the preset sampler instrument settings, and then just start making your own. You can browse through the included bundle of sampler instrument settings or drag and drop your own audio files, from anywhere, directly on to the Sampler interface, just like we detailed with Quick Sampler.
Creating Sampler instruments:
To create your own sampler instrument, just drag an audio file (or multiple files) onto the Sampler interface. EXS24 vets can still create sampler instruments the old way via creating custom zones, but for today’s purposes we will be focusing on the new options. The drag and drop to track header technique we outlined previously also works with more than one file in hand as well. But either way, a good understanding of the Optimized and Chromatic drop zone options here is quite important and a good place to start.

Optimized vs. Chromatic:
We touched on Quick Sampler’s version of the tech previously and here’s a quick look how things are expanded with Sampler’s ability to handle everything from large folders worth of samples from hardware instruments, drum sample kits, one-shot SFX, and vocal phrases, for example.
Much like Quick Sampler, a pair of contextual drop zones appear directly on top of Sampler’s Navigation bar when dragging in your desired sample or collection there of.
To put it basically, Optimized automatically analyzes your sample(s), edits it/them, and puts the slices or zones on the correct note of your keyboard. Chromatic just lays the slices of the files across the keyboard’s range starting from C2. There are a pair of options within the Optimized and Chromatic paths to make note of below as well.
Sampler Optimized mode:
As described above, Optimized is generally where you want to go when you want Sampler to get particularly intelligent with your samples. For a collection of samples from the same instrument (like a piano or hardware synth), something like a vocal clip or a trumpet melody, Sampler will automatically place each note of the sample on the correct pitch on your MIDI keyboard.
Take a short clip of a horn performance or loop from the Loop browser, for example. Using the Optimized path, Sampler can automatically understand each note of the performance and then place it on the correct note of your MIDI controller. Then it will intelligently fill in the gaps with the most appropriate slice of the performance so there are playable notes across every key. But it will also detect velocities. If the same note is played more than once at different velocities in the original audio clip, Sampler is smart enough to create velocity layers — so a different sampled is triggered depending on how hard you strike your keyboard, for example — and place the slices for each of those notes on the same key, with each of them triggered at the appropriate velocity.

Once you drag a sample over one of the two (Optimized or Chromatic) drop zones, they will then display two options to pick from before you actually drop the file and move on with the process:
Optimized Zone Per File is best when adding a collection of samples from a pitched instrument.
Optimized Zone Per Note is usually the ideal option when you want a single sample (like a vocal phrase, for example) automatically sliced up and edited, with each note placed on its own key on your keyboard.
Sampler Chromatic mode:
Chromatic will have Sampler mostly stay out of the way, when it comes to its auto-editing and pitch analysis, and simply lay your samples out across the keyboard starting from C2 just as they are.

Chromatic Zone Per File will create a single zone for each sample and place them in a single group.
Chromatic Split at Silence is that one that can automatically chop your audio file up into zones when it detects extended periods of silence and create appropriate groups for each.

Sampler Interface Basics:
From here, a quick rundown of the interface will have you customizing your new sampler instruments further, as well as shed some light on some quick ways to make your way around the plug-in faster.

Sampler features a sort of modular interface where we have quick access to each of the control panels using the Navigation bar found along the top of user interface, and the ability to scroll vertically between each of them.
The sound shaping Synth engine is where we can customize our sound with Alchemy filters and pitch control, as well as adjust performance settings like the pitch bend/wheel range, glide timing, and Mono/Poly/Legato playback modes. The MOD matrix modulation routing will be familiar to any EXS24 user, although the Modulators panel it controls carries significantly more power than EXS24 with up to 5 individual envelopes and and four LFOs. The Mapping and Zone panels house the actual sample parameters including the way samples are mapped across your keyboard and for editing individual zones (sample start times, etc.)

For me, there are some quite handy navigation options available to be aware of here as well:
Click the yellow LED in each navigation button to hide that panel from view.
Click that Navigation button again to bring it back.
Double-click a Navigation button to toggle the expanded view of that particular control panel. This will also reveal a series of additional parameters in the Synth panel, for example.
Option-click a Navigation button to expand that particular control panel to its full size in the plug-in window and hide everything else.
Yes, some of this sampling technology is found elsewhere in specialty products and plug-ins, although I’m not sure it’s implemented as elegantly for just about anyone to pick up and use this easily — a feeling that is really starting to seem like the theme of the latest 10.5 update at this point. Either way, it presents an incredible new tool for Logic Pro X users that seamlessly replaces EXS24 with some seriously streamlined new sampling technology even the most meticulous audio recycler or instrument designer can make use of.
More on Logic Pro X 10.5:
- Programming Apple’s new Step Sequencer
- Taking a closer look at the new Quick Sampler
- Getting started with Apple’s new Live Loops
- Exploring LPX’s new fully-integrated Drum Synth
- Instant sampling, Alchemy, grid controllers, more
- Apple unleashes massive new update for Logic Pro X
FTC: We use income earning auto affiliate links. More.
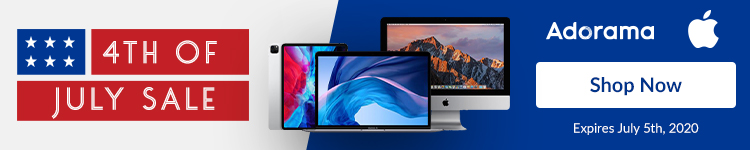



Comments