
Apple has completely overhauled Logic Pro X’s sampling technology with the new Sampler and Quick Sampler. While those two might be running the audio recycling operation here, the powerful new Logic Pro X tool known as Auto Sampler is not to be overlooked. Now available to all users, the plug-in can automate the sample creation process like Logic Pro X has never seen before.
Logic Pro X 10.5 — Auto Sampler:
Auto Sampler can create complex sampler instruments from hardware synths and software instruments of any kind, or a combination of sound sources/synthesizers, including all of your FX plug-ins. Sampler and Quick Sampler are Logic Pro’s new sample-based software instruments, and Auto Sampler is a brilliant new tool to actually author instruments for them.
As simple as it is to create instruments directly with Sampler and Quick Sampler, you need to have the actual audio to do it with. Auto Sampler can essentially analyze software instruments and hardware gear, plus all of the FX plug-ins you might be using on that channel strip, to create new sampler instruments. No recording or making files of each note to then drop into Sampler required.
It basically works like this: Load up the software instrument or an external synth (MIDI and audio) you want to sample as usual. Then place the Auto Sampler plug-in on that channel strip (with or without FX) and make some adjustments to customize the soon-to-be sampler instrument. Hit the sample button, and Auto Sampler will create an instrument you can use inside of Logic Pro’s new Sampler and any of your LPX sessions.

Accessing Auto Sampler:
The powerful sampling tool is accessed just like any other FX plug-in. You’ll find it in the Utility submenu via the Audio FX slot on a software or external instrument channel strip. Here’s our rundown on connecting your external hardware MIDI synths and other gear to Logic if you need a refresher.

Not only can you sample whatever software or hardware instrument you have loaded, you can also choose to use any of your usual arsenal of FX plug-ins. It is important to note here, the plug-ins placed above or before the Auto Sampler plug-in the FX signal chain will be included in the sampler instrument you’re about to make. Plug-ins placed below or after the Auto Sampler plug-in are just functioning as usual and will not be a part of the sound of your new sampler instrument.

Auto Sampler Interface
The Auto Sampler plug-in interface is a simple one that gives us the ability to customize our new sampler instruments before creating them. Software sample veterans will feel right at home with the main controls panel, graphic display, and other sampling parameters. Some familiar options are front and center here including the ability to adjust the number of velocity layers to be sampled, looping conditions, the note pitch range, which notes to sample within that range, and even an interesting “Round Robin” function for capturing tonal variations (in sound sound sources that support it). For the rest of us, let’s take a quick look at what we have here and some of the more important elements of the UI to be aware of:
The keyboard section along the top is where we can set the Sample Note Range, or note pitch range, by dragging the edges of the highlighted area (Also available via the Range Start and End parameters in the main controls panel below).

The main controls panel below that is where we adjust the way our sampler instrument is about to be created. With these parameters, you’re essentially making adjustments to the fidelity of the sampler instrument and the way with which the audio is handled during the creation process, including the number of velocity layers, sample length, looping options, and more. Here are a few particularly important parameters to keep an eye on:
The Sample Every field and slider adjusts the interval between sampled notes. The notes highlighted in blue in the keyboard section represent those that will actually be sampled. The white notes in between will just get filled in automatically by Sampler after the fact (more details on how that tech works right here). The more notes highlighted in blue, the more actual snap shots Auto Sampler will take to create your sound, subsequently resulting in what could be much longer instrument creation processing times. On the other hand, you get a higher quality, or rather, a more accurate representation of the sample source.
The Velocity Layers pop-up menu is where we choose how many velocity layers to sample. Again this all about the fidelity or detail with which Auto Sampler will take snap shots of the source we are giving it. The source must respond to MIDI velocity and note messages for this to work. When your making a selection here, the graphic display below will allow you to fine tune the velocity layer crossover points. This option will also increase processing times with higher velocity layer numbers as you are essentially adding to the number of files to be created and organized in the final instrument.
Don’t miss the small One Shot checkbox on the far right of the interface. This is for when you want to do those one shot SFX or percussion stabs that don’t loop (or just play through to the end of there file when triggered).
You’ll also want to keep an eye on the Gain slider found along the middle of the UI, just below the graphic display. It’s usually a good idea to quickly ensure your samples aren’t in the red or clipping before creating the instrument. This slider only controls the input recording level going into Auto Sampler.

Making Your Sampler Instrument:
Once you’ve made the desired adjustments to your upcoming sampler instrument, you just hit the Sample button in the bottom right-hand corner and Auto Sampler starts making your instrument. Where does Auto Sampler save instruments? Where do you find Auto Sampler instruments? And how to edit Auto Sampler instruments after the fact were my first questions. Here’s brief rundown of how that works:
After Auto Sampler is finished processing your sampler instrument, you will be prompted to save your new instrument.
By default, it saves to Audio Music Apps > Sampler Instruments > Auto Sampled instruments as a .exs file.

This, in turn, allows you to load your new sampler instrument up in Sampler, just like any other sampler instrument available in Apple’s new flagship software sample instrument.
By default, it will be available in the Auto Sampled instruments submenu via the Sampler Setting pop-up menu. And is now, just like any other sampler instrument, available in Sampler, with all of its sound shaping abilities. Of course, you can choose to save the Auto Sampled instruments wherever you like including custom EXS library storage locations and laced within your custom Sampler instrument directories, as well.

While you can just drag and drop audio all over the place these days in Logic Pro, Auto Sampler’s auto-analysis of just about any software/hardware instrument-based sound you can dream up is something else entirely. Similar technology has been available previously in MainStage, but this updated, automated instrument maker is certainly a welcomed addition on the Logic Pro side of things.
Not only is this a brilliant tool for quickly creating multi-sample instruments from hardware synths and software instrument-based channel strips loaded with FX-processing, it can also be a particularly effective tool for producers sharing LPX sessions. Not everyone has the same plug-ins and hardware synths, which can make sharing DAW sessions annoying at best and near-impossible at worst. If a collaborator doesn’t have a piece of gear or instrument plug-in being used in a particular project, Auto Sampler can simply and effectively transform those instruments into Logic Pro X-universal and editable software instruments via the new Sampler.
Have you found any particularly interesting applications for Auto Sampler? Or is not something that will ever be of use and would rather just use the gear you have instead of sampling it?
More on Logic Pro X 10.5:
- Apple’s intelligent new flagship Sampler dethrones a legend
- Programming Apple’s new Step Sequencer
- Taking a closer look at the new Quick Sampler
- Getting started with Apple’s new Live Loops
- Exploring LPX’s new fully-integrated Drum Synth
- Instant sampling, Alchemy, grid controllers, more
- Apple unleashes massive new update for Logic Pro X
FTC: We use income earning auto affiliate links. More.
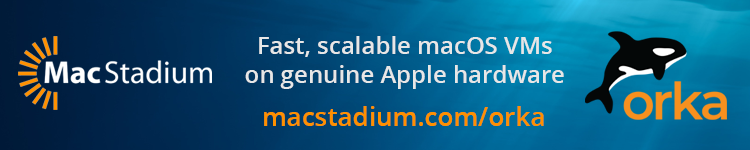



Comments