
Along with the change to working from home for many jobs, remote meetings and conferences will be increasingly relied upon over the coming weeks and months. With each service being a bit different, follow along for how to get your Mac, iPhone, and iPad set up with Zoom, Skype, and more.
Update 3/31: One thing to keep in mind if a high level of security is important, it was discovered that even though Zoom claims to use end-to-end encryption, it’s actually not the case for its service. Although fixed since coming to light, we’ve also seen some other privacy issues.
Update 4/1: Two serious new Zoom flaws have been discovered. If you decide to still use Zoom, please understand the risks…
Update 4/2: For what it’s worth, Zoom has issued an apology for its privacy and security gaffes, patched the two most recent Mac bugs, and laid out a plan for the next 90 days to improve the service.
Update 5/6: Zoom has followed through on delivering important security and privacy updates at the end of April and today.
Zoom is different from FaceTime and other simpler video call software in that it focuses on enterprise and large-scale solutions (but can also be used for basic needs). It also works differently to connect with others. Instead of having to know a contact’s email or phone number, you also connect to Zoom calls with a link or a meeting ID on the web or with the app.
Meanwhile, Skype is somewhat a hybrid between FaceTime and Zoom. It has capabilities beyond what FaceTime does, like calls for up to 50 people, but doesn’t have all the same features as Zoom, which can handle calls up to 500 people.
My colleague Bradley Chambers is going to be hosting a webinar this Friday, March 20, on getting schools, organizations, and businesses set up for remote work, so stay tuned for that if you’re an IT professional.
While video calls are a bit easier on a Mac or MacBook, if you think you’ll be doing a decent amount of conferencing on iPhone or iPad, an adjustable stand or tripod may be worth picking up.
How to get your set up with Zoom, Skype, FaceTime
Zoom on Mac
- On your Mac, you can head to Zoom’s website to create a free account if you don’t have one yet (you can join calls without an account but need one to host meetings).
- During the account creation, you should get the option to download the Mac app (or find the downloads here, Zoom Client for Meetings is the primary app).
- Even if you don’t have the app downloaded, you can join a Zoom meeting in a browser if you have the link or meeting ID.
Here’s the option you’ll see if you don’t already have Zoom installed:

Zoom on iPhone and iPad
- If you already have a link to the Zoom meeting, when you click on it, Zoom will ask you to download the app.
- Or if you want to download the free iOS app before your Zoom call, you can get it on the App Store here.
- If you don’t have a link, you can join a Zoom call by entering the meeting ID.

Hosting Zoom calls
To host a Zoom Meeting, you’ll need to have an account and be signed in.
- On Mac or iOS, choose the New Meeting or Schedule button (schedule lets you set up future calls including recurring ones).
- Once you’ve started a call you can add people with the Invite button on the bottom of the Mac app or with the Participants tab at the bottom of your iPhone or iPad.
- As a host, you can share your screen as well as the video from your camera.
For more help with Zoom, check out the company’s great support page with video tutorials and much more.

Skype
Skype offers a nice medium between FaceTime and Zoom. It allows video calls up to 50 people, includes features like screen sharing, although it does require an account to use on Mac and iOS.
One other little detail that may be a hassle for some: For web-based Skype calls, you’ll need to be using either Microsoft Edge or Google Chrome.
Update 4/3: Skype has been updated so no account or download is required and users can start a link-based video call in one click.
You can also download Skype for Mac direct from Microsoft while it’s a free app from the App Store for iPhone and iPad.

FaceTime
FaceTime is really convenient since you shouldn’t need to sign in or download anything to get going. You’ve also got handy features like native Siri support.
You are limited to calls of 32 people with FaceTime, but there will be plenty of scenarios where that will work just fine over the coming weeks.
You can head to Settings > FaceTime if you want to double-check the account you’re using, and that the feature isn’t turned off.
Notably, you can stop FaceTime faces from moving around in a video call with the upcoming release of iOS 13.5.
Check out more about FaceTime on Apple’s support doc here.
More from 9to5Mac on working from home:
- How to work from home effectively during the coronavirus outbreak
- These are my must-have apps and services for remote working
- Improve your work from home situation with a Thunderbolt 3 or USB-C display
FTC: We use income earning auto affiliate links. More.
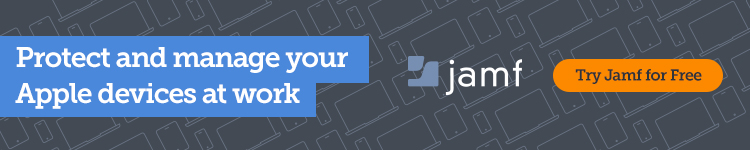

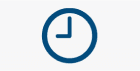


Comments