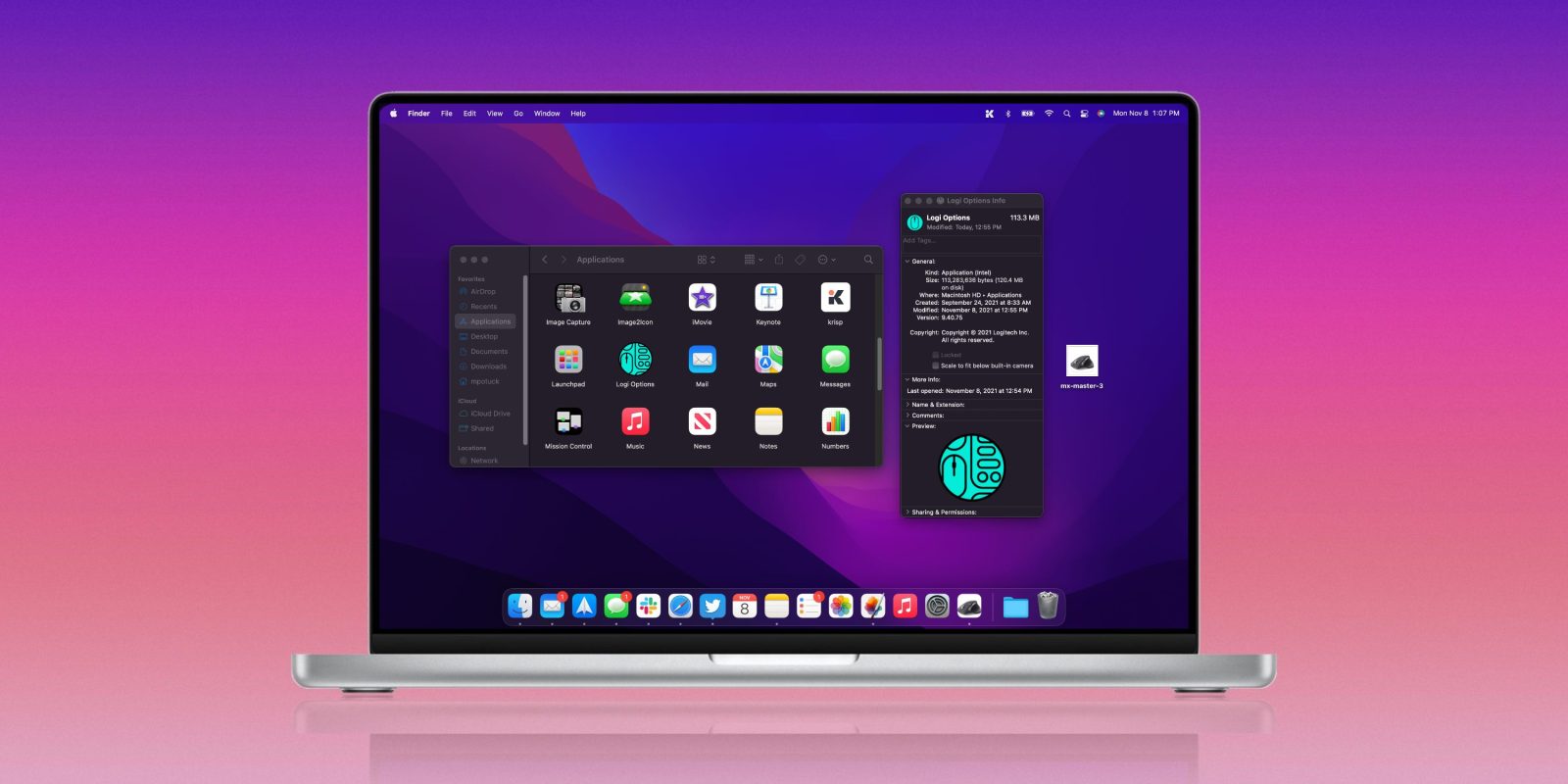
Whether you want to revert to an app’s previous icon, customize your apps, folders, documents with a theme, or make them match the modern macOS Monterey look, read on for how to change Mac icons.
Changing Mac app icons is a simple and painless process and can be fun to do for a custom macOS look and feel.
How to change Mac icons for apps, folders, documents
- Open Finder and navigate to Applications
- Click the app you’d like to change the icon for and use the keyboard shortcut command + I (or right-click and choose Get Info)
- Have an image for the new icon you’d like to use, jpg or png often works best
- Drag the image on top of the existing app/folder/doc icon (you may need to enter your Mac’s password)
- You may need to close and reopen the app to see the change in the Dock (folders and docs should update immediately)
Revert to original icon
- To delete an icon (get back to the original), open the Get Info window (command + I)
- Click the icon, then press the delete key
- You should now see the original icon
How to create custom icons
- If you want to create more polished icons for apps, folders, etc., a great app is Image2icon
- It’s a free download with a pro version to unlock all the features
- You can use different templates to match the macOS Monterey/Big Sur rounded square icon aesthetic
Here’s how it looks to change app, folder, and document icons:
After pulling up Finder > Applications, find the app you’d like to change the icon for. Right click and select Get Info or use the keyboard shortcut command + I.
![]()
Now just drag the new image you want to use on top of the existing icon (you can also copy the new image then paste it onto the existing icon).
![]()
If the app is open, the last step is to close it and reopen the app for the change to take effect.
![]()
Read more 9to5Mac tutorials:
- Here’s what’s new with the redesigned Safari in macOS Monterey and how it works
- Hands-on: Here’s how Background Sounds work in iOS 15
- iPhone: How to enable and disable iCloud Private Relay in iOS 15
- iOS 15 brings new Announce Notifications feature for Siri, here’s how it works
FTC: We use income earning auto affiliate links. More.
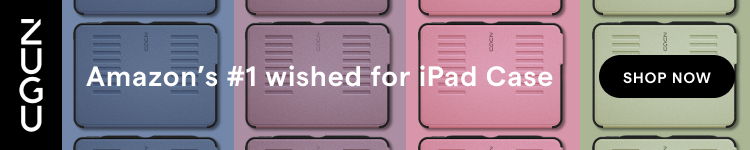



Comments