
Looking to stop some apps from launching when you start up your Mac or add to the ones that do? Follow along for a look at how to enable/disable Mac apps opening at login, how to auto open and hide apps, as well as stop apps from auto-opening on a case-by-case basis, and more.
Depending on how often you restart/log in to your Mac, it can be easy to forget about the apps that automatically open when booting up. But of course, when you do, it can be frustrating if you need to quit a handful of apps along with manually launching what you need.
Taking a few minutes to update what apps you want to enable/disable for auto-opening is well worth the time.
We’ll also look at how to automatically open and hide apps at login, as well as prevent apps from auto-opening on a case-by-case basis.
How to enable/disable Mac apps opening at login
Option 1
Here’s the fastest way to enable/disable Mac apps auto opening:
- Right-click on an app in your Dock
- Hover over Options
- Check or uncheck “Open at Login”
- If you want to go further with customization, you can assign the settings to “All Desktops” or “This Desktop”
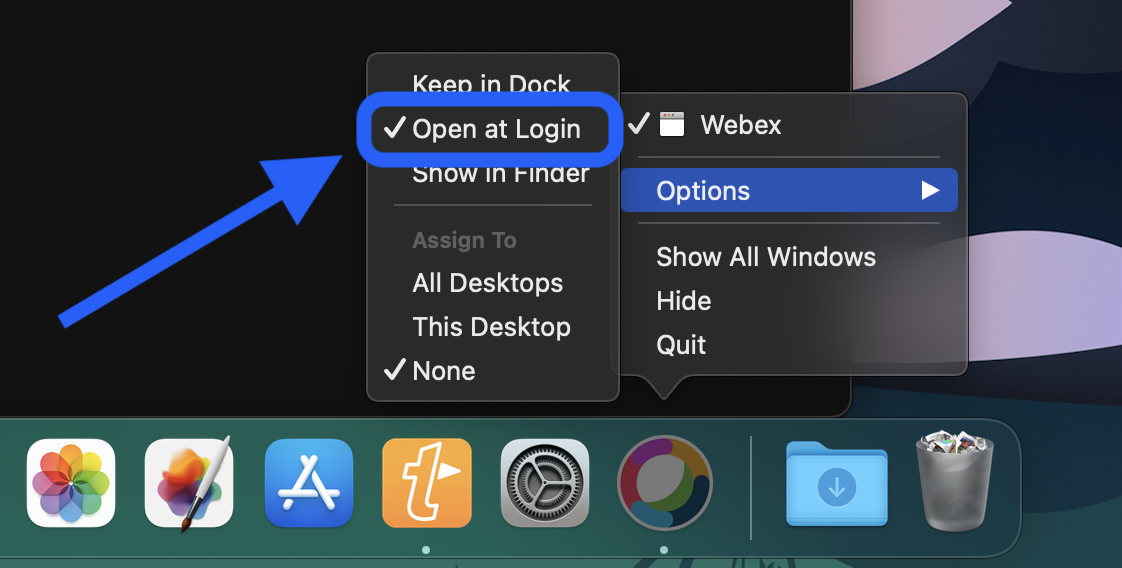
Option 2
- To see all the apps that currently auto-open at login, head to System Preferences
- Click Users & Groups
- Choose a user
- Near the top, choose the “Login Items” tab
- You can select individual or multiple apps to disable auto open
- After selecting an item (or multiple by holding command + clicking) choose the – icon
- To add apps to auto-open at login, click the + icon
- Note you can also check or uncheck the box under the “Hide” column to customize to your liking
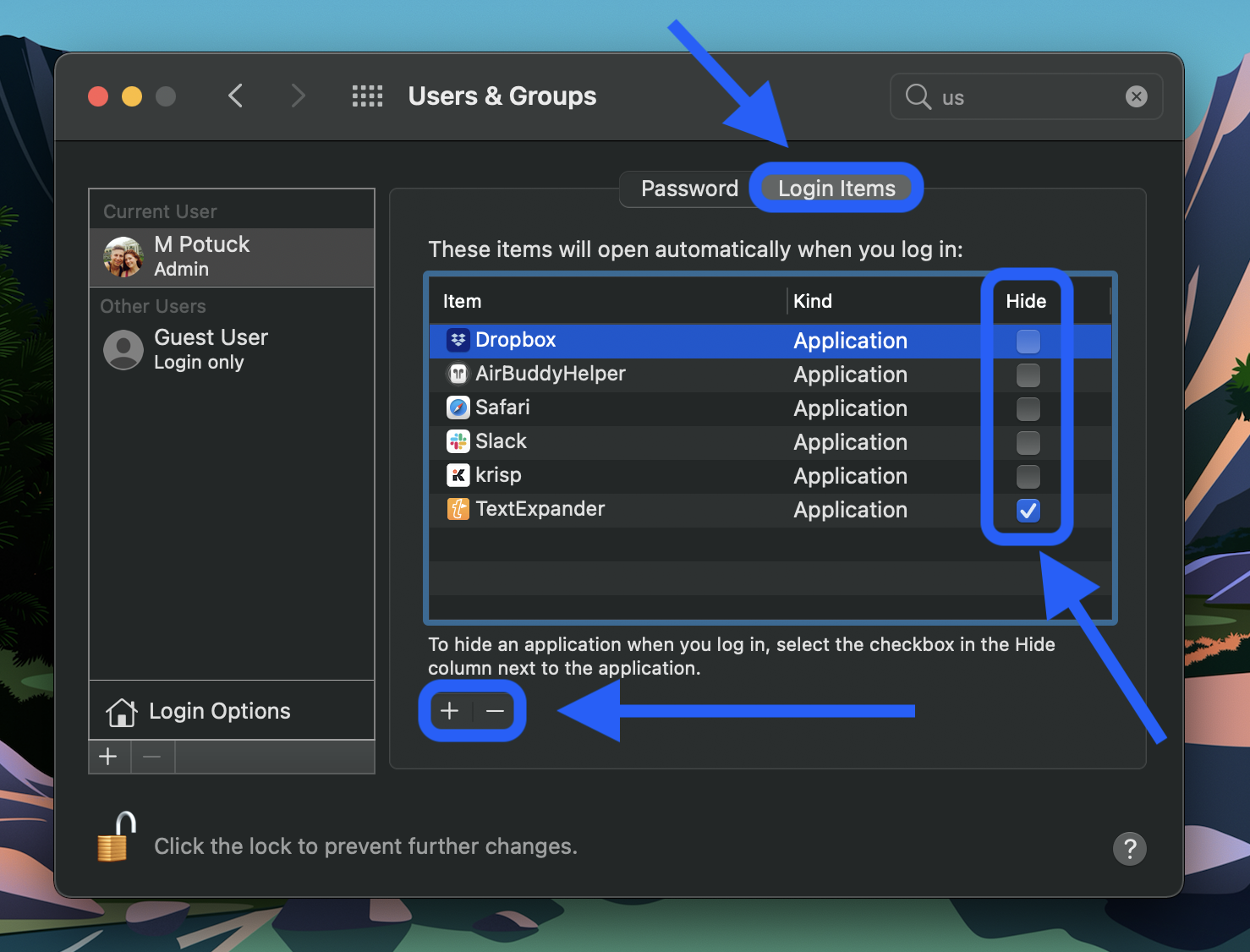
Manually prevent apps from auto opening at login
If you want to stop apps from opening on a case-by-case basis, you can hold the shift key as you click the log-in button, then let go when you see the Dock.
If you don’t have a log in a window when booting your Mac, Apple says you can “press and hold the Shift key when you see the progress bar in the startup window, then release the Shift key after the desktop appears.”
Read more 9to5Mac tutorials:
- How to type the Apple logo on Mac, iPhone, and iPad
- How to use the Magic Keyboard shortcuts on the iPad Air and iPad Pro
- iPhone: How to improve Face ID with a mask, including new Apple Watch Unlock feature
- What to do with old and dying AirPods: Recycling, replacing, and selling
FTC: We use income earning auto affiliate links. More.


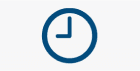


Comments