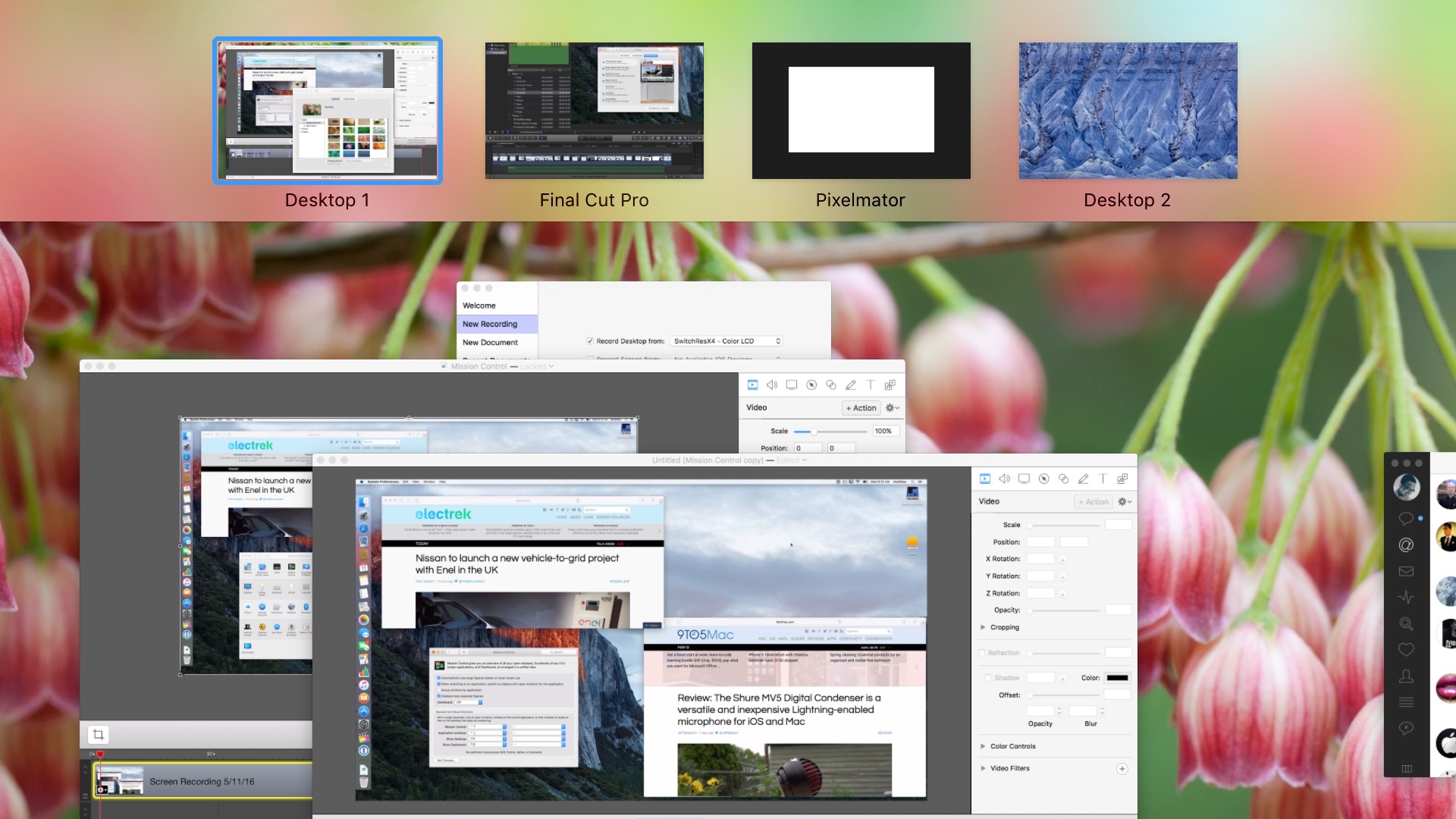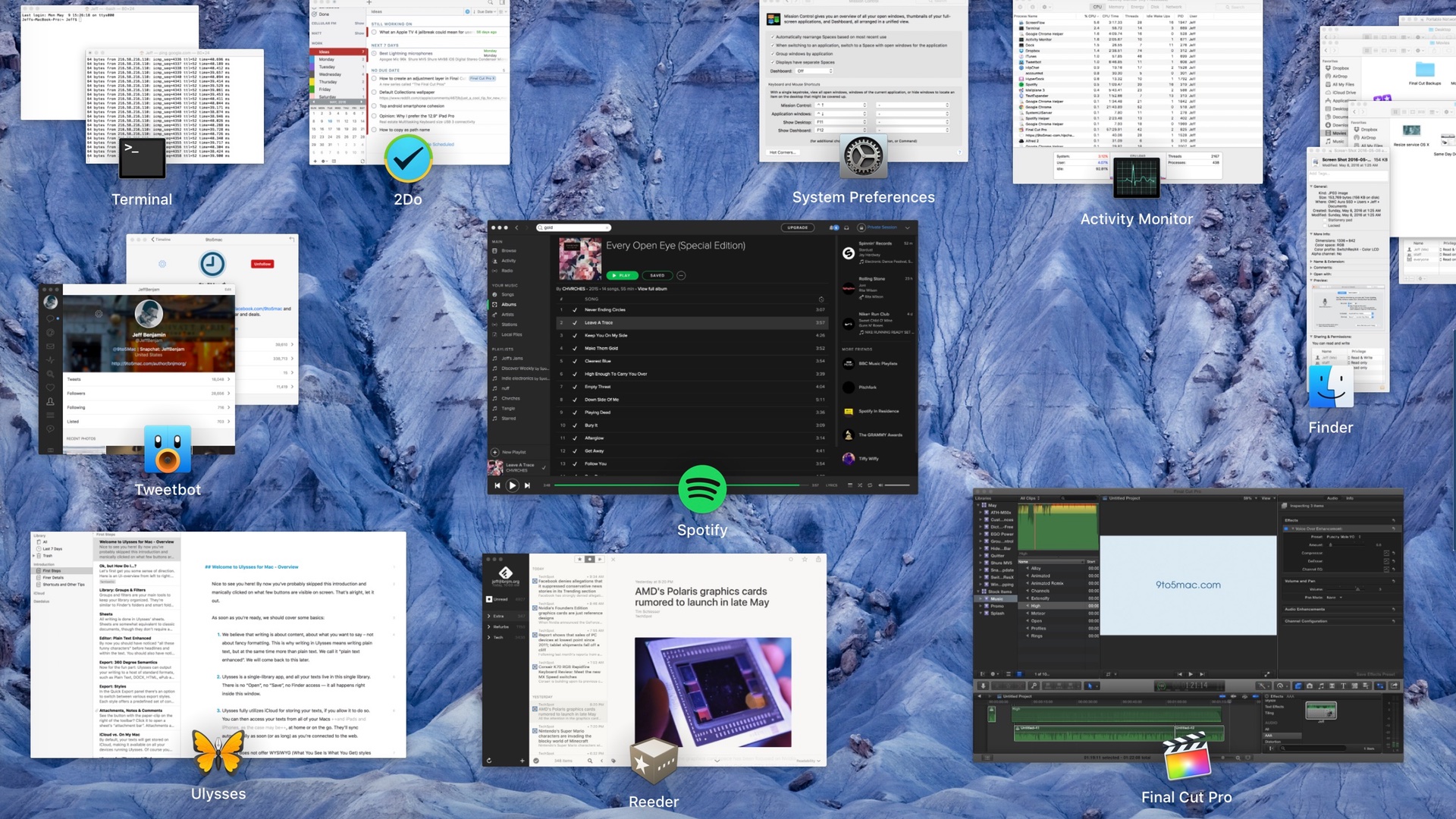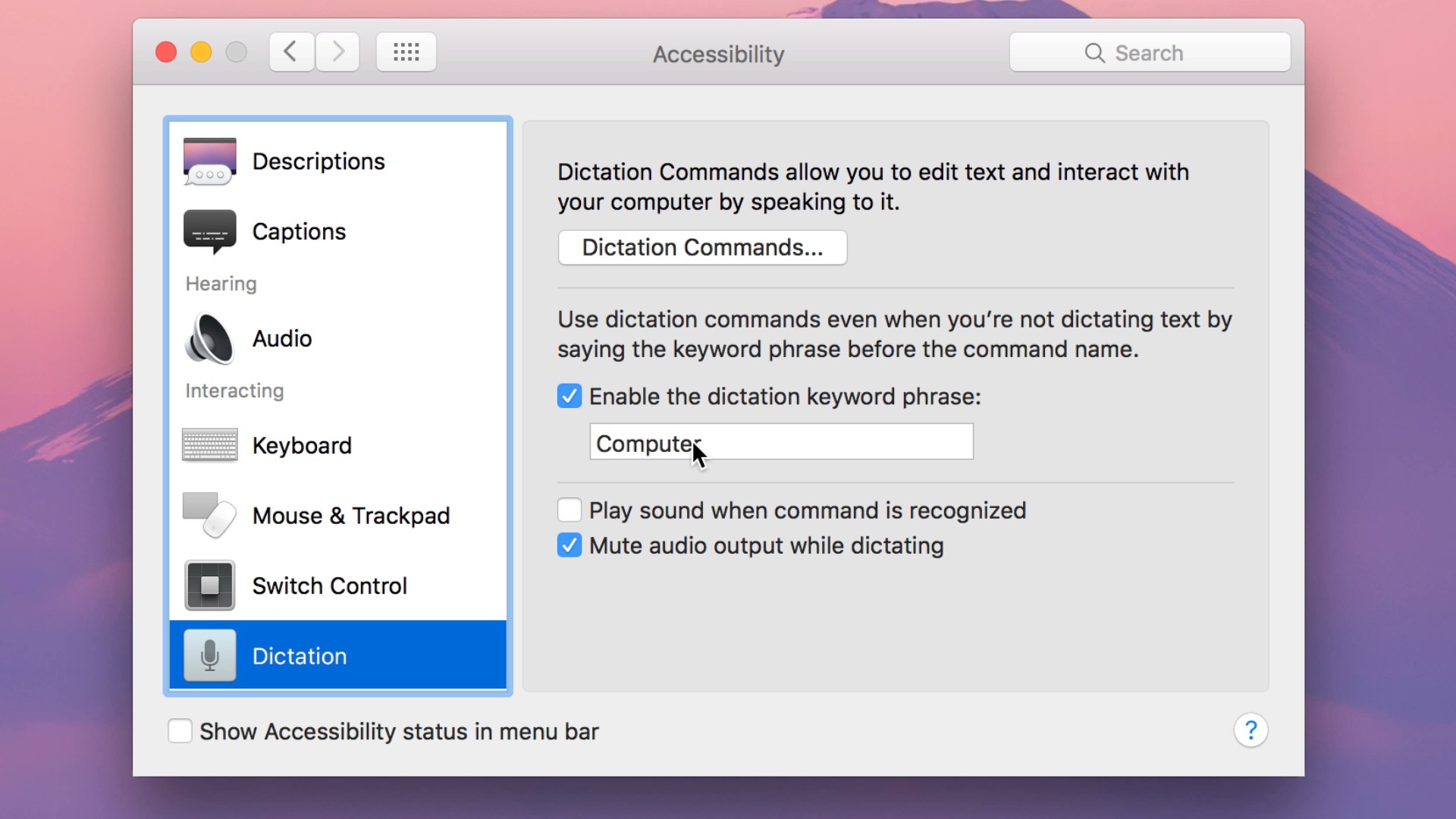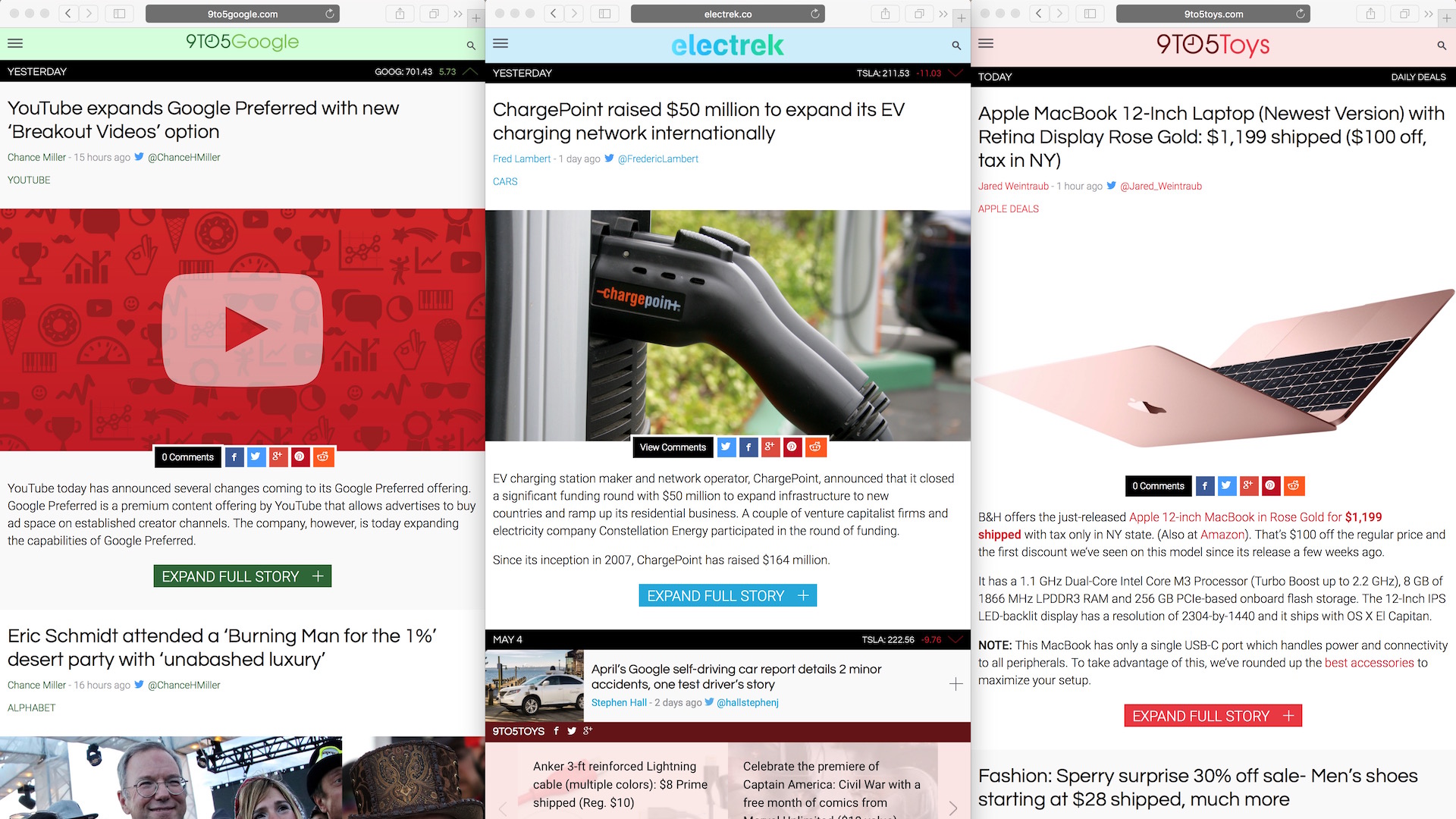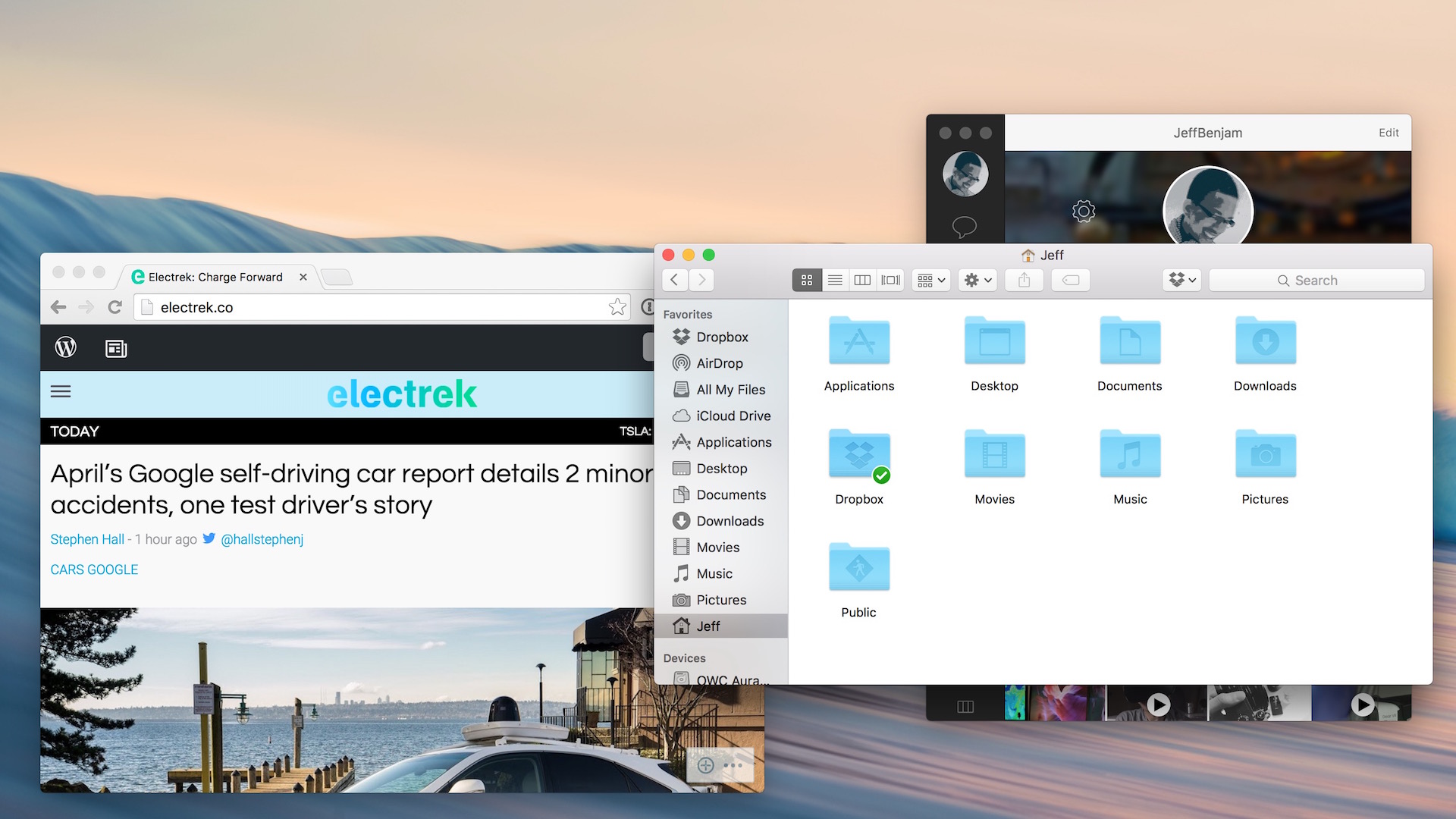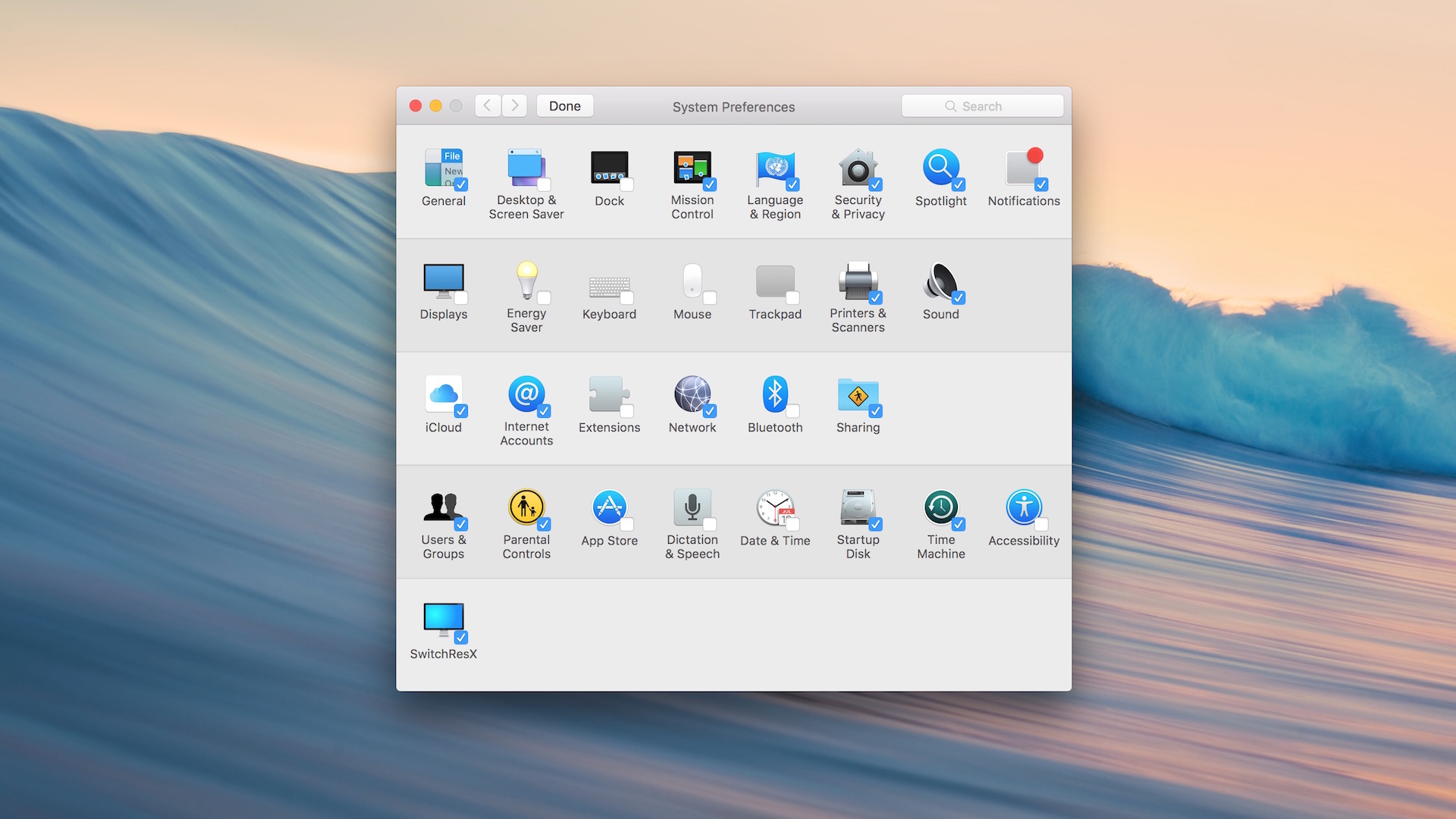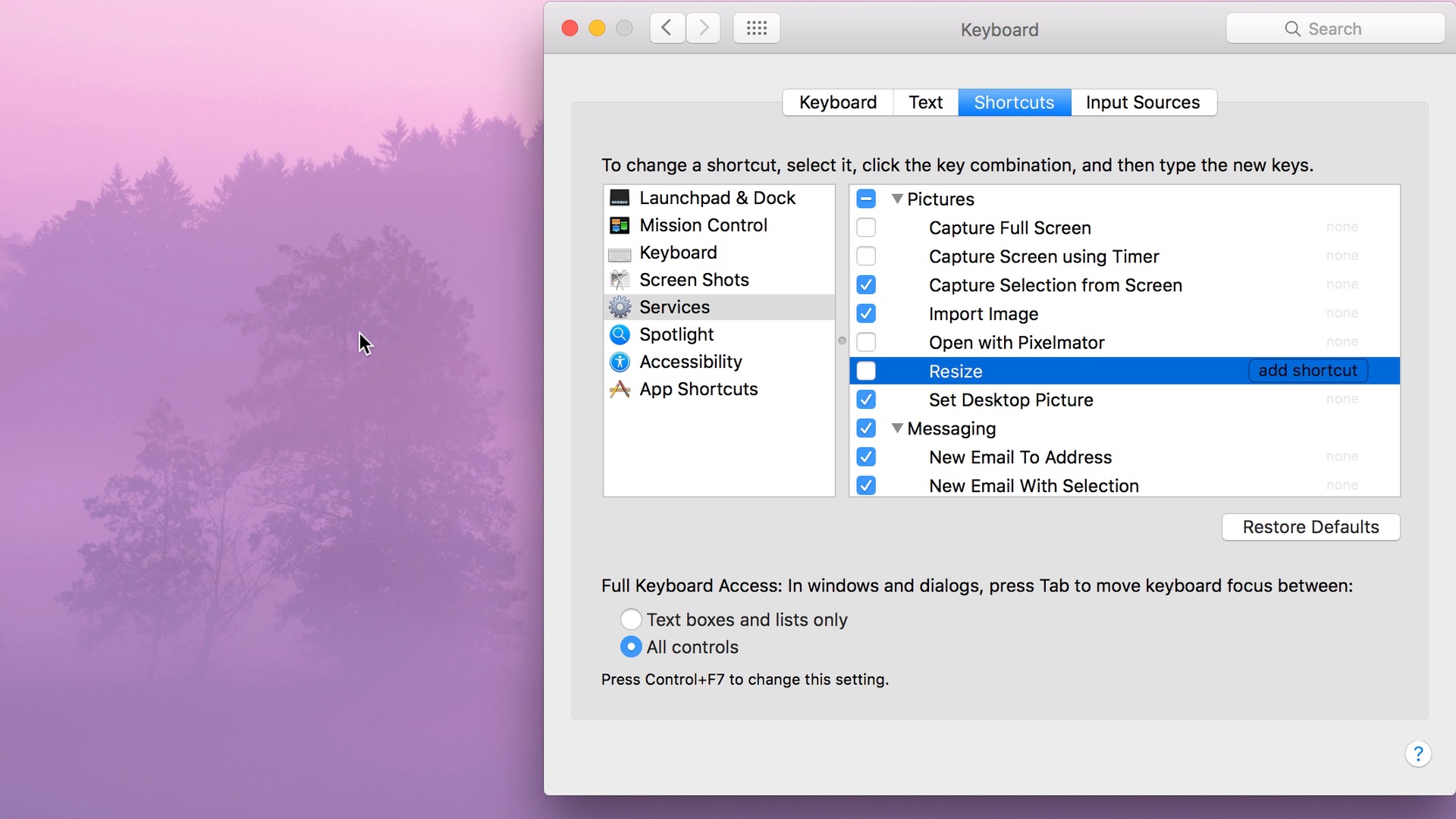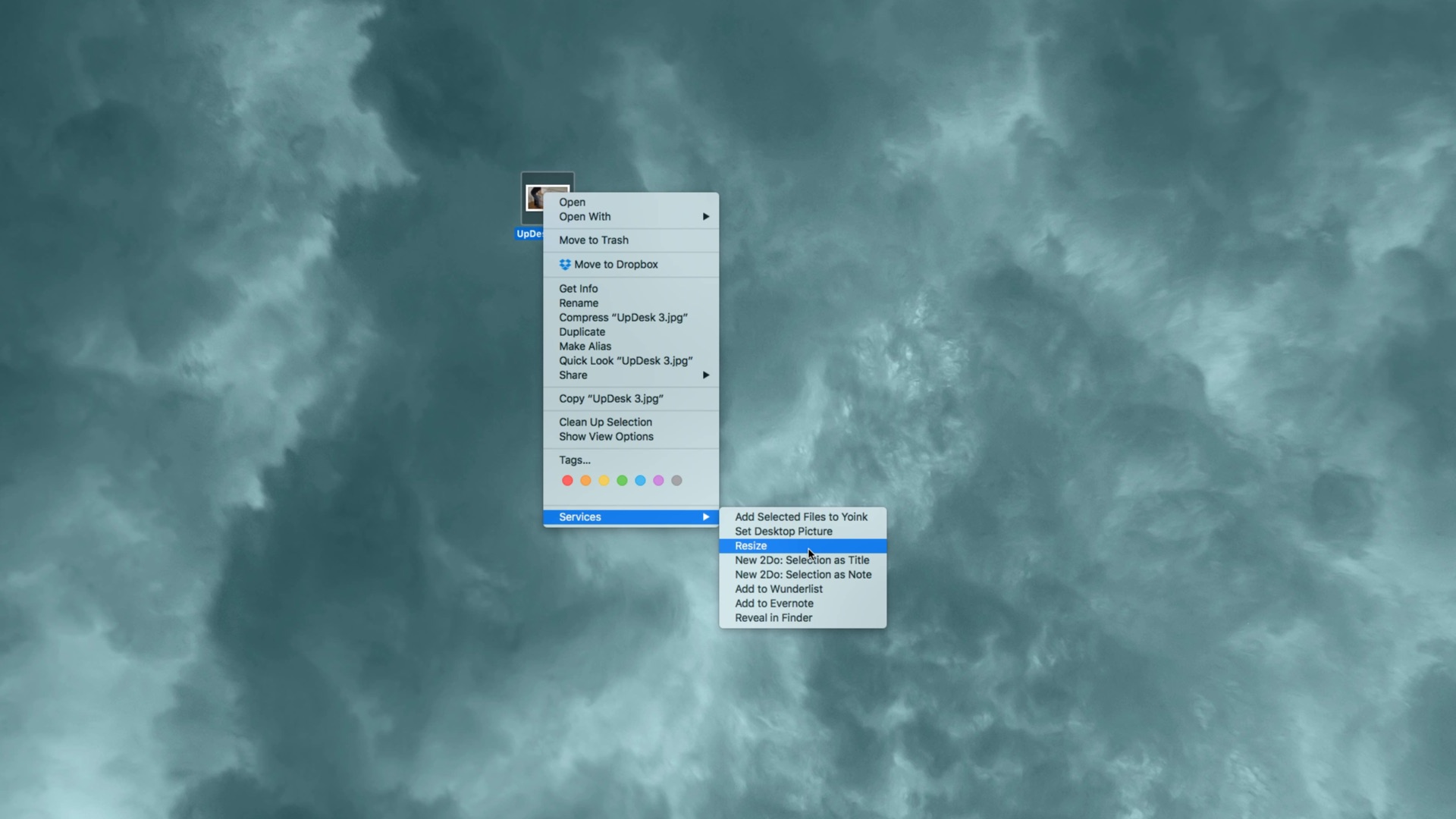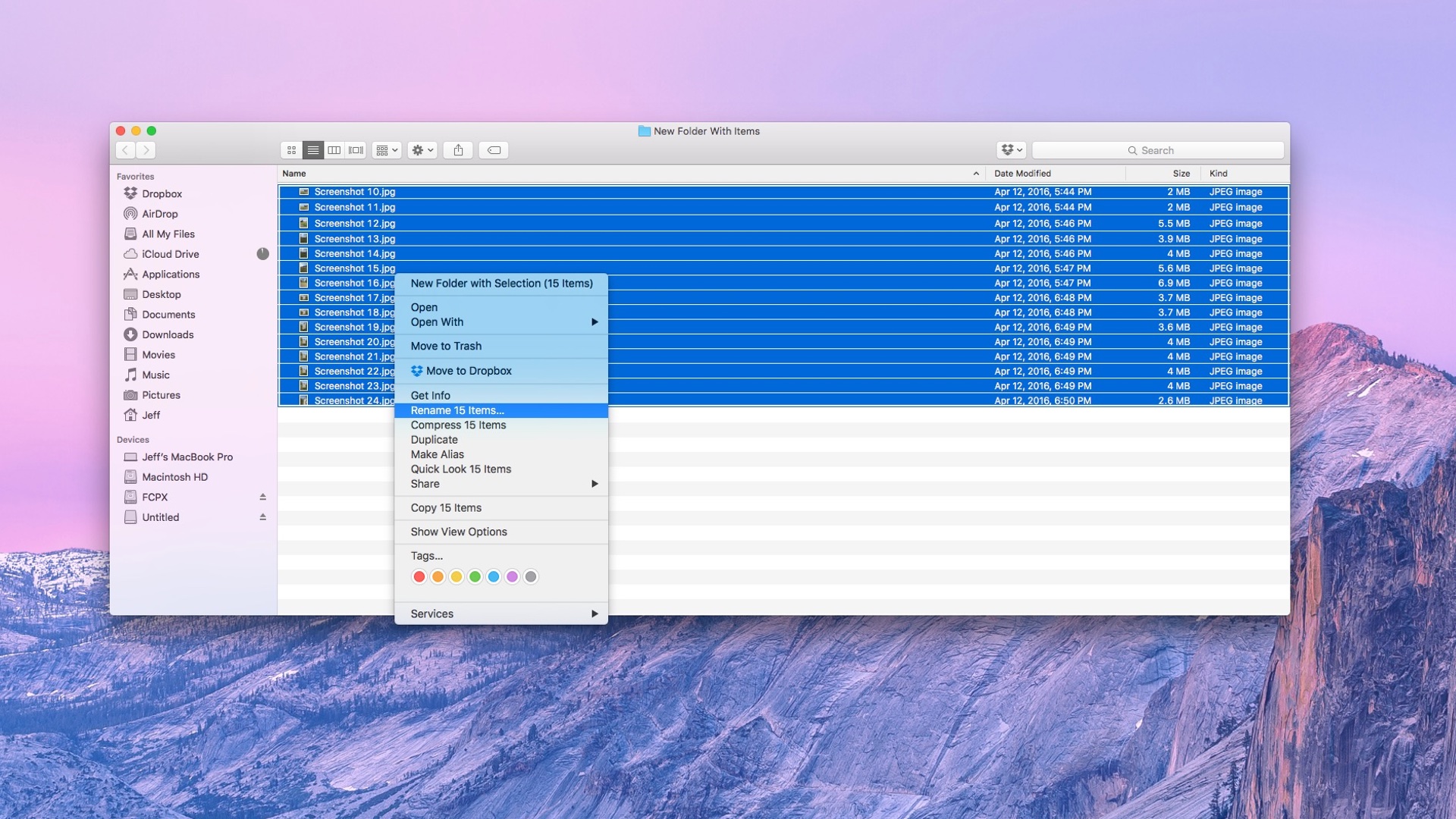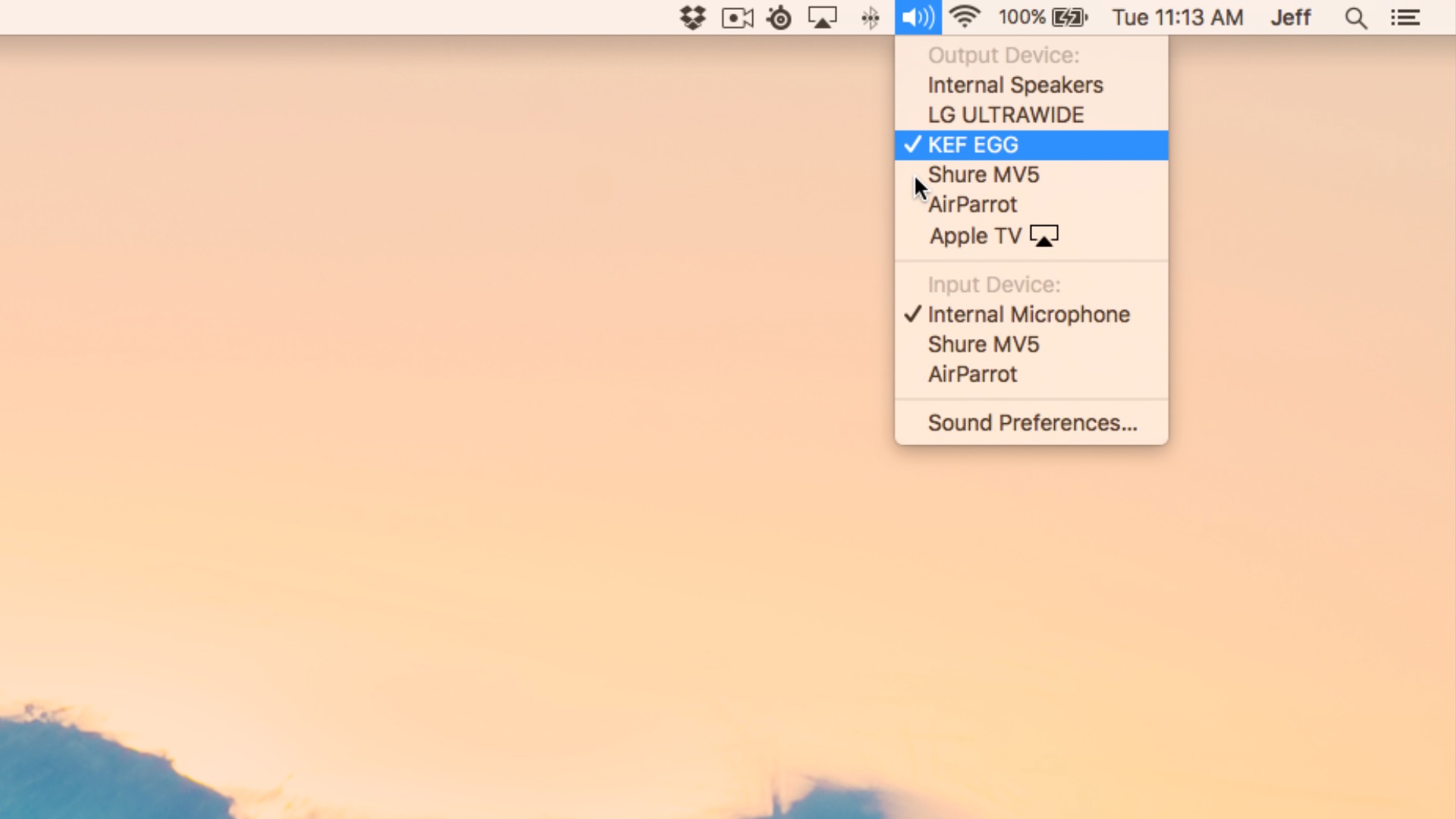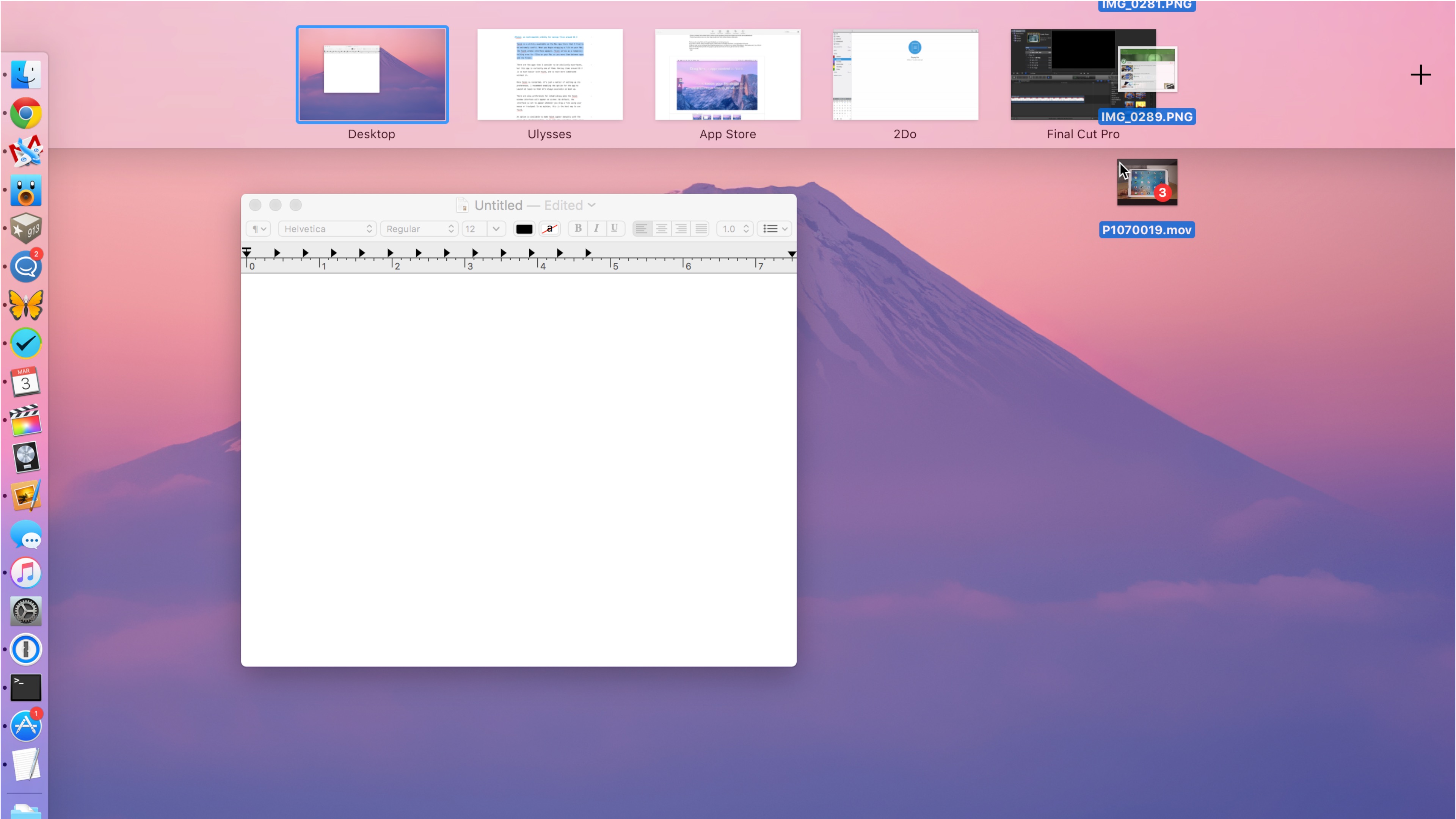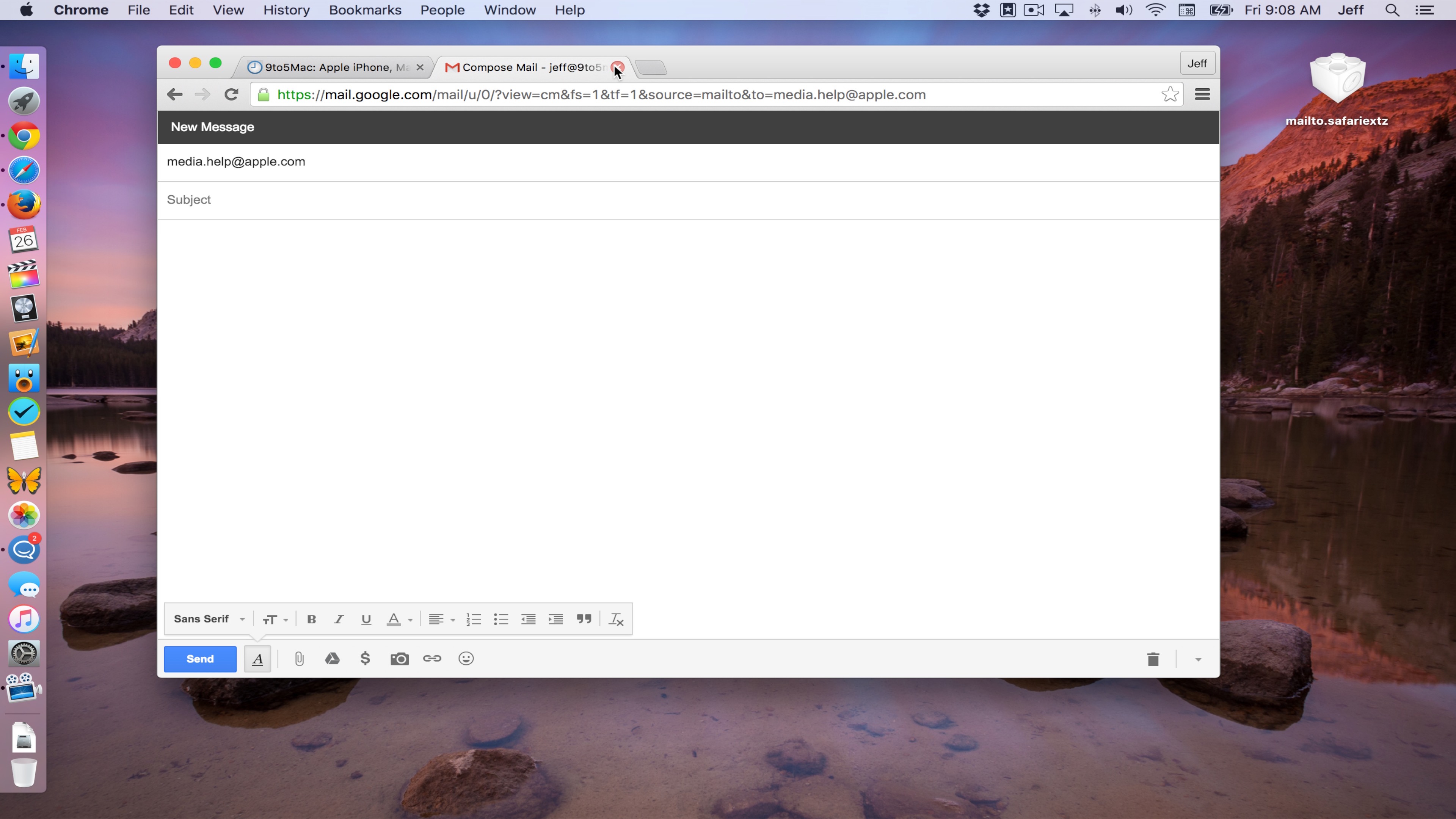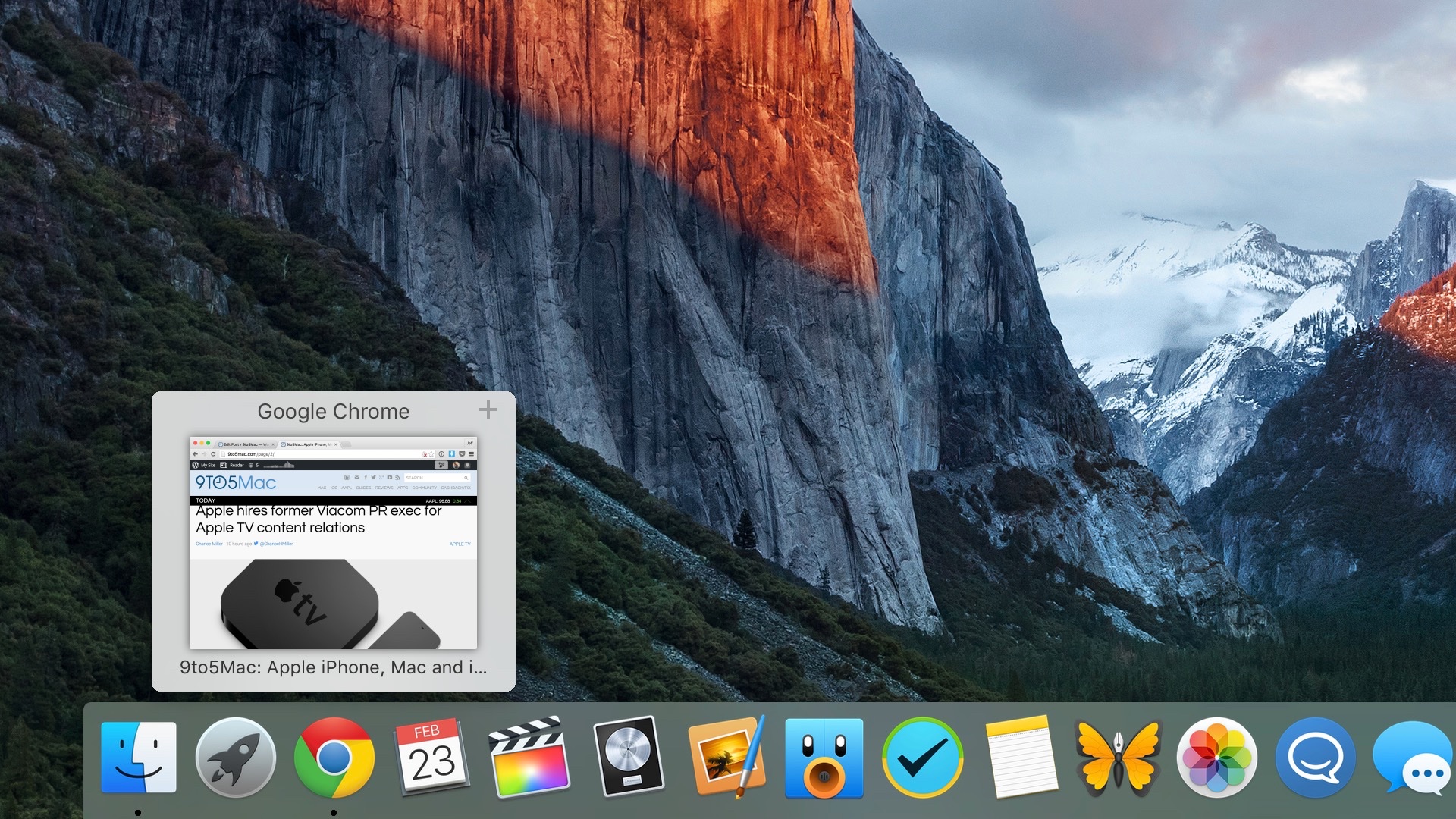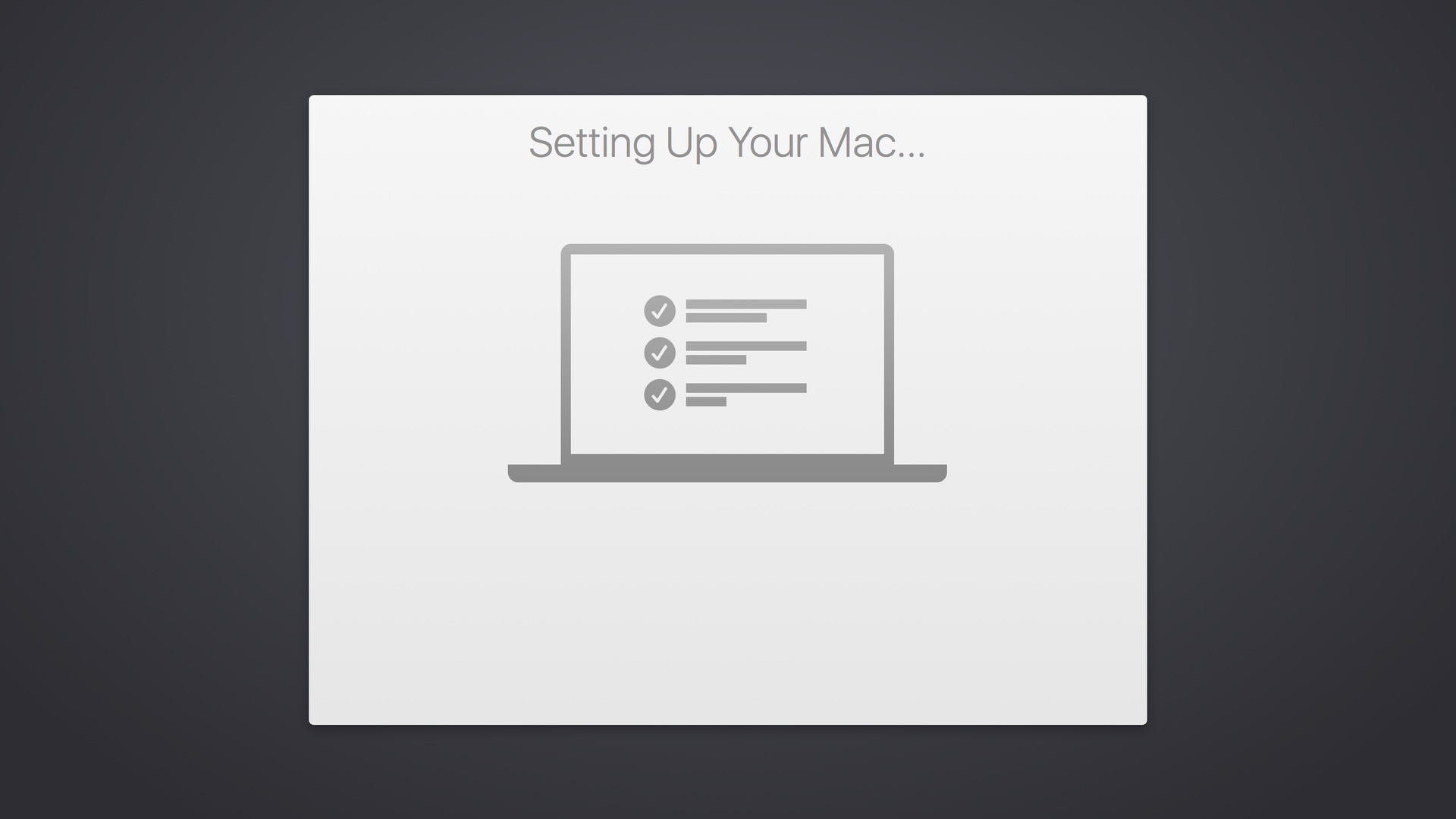How-To: Launch apps on Mac using a simple trackpad gesture [Video]
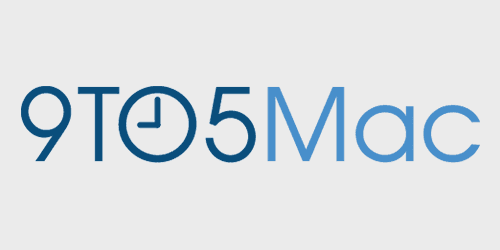

OS X features several handy native trackpad gestures aimed at controlling your Mac, but wouldn’t it be nice to be able to launch or open your favorite app with a simple trackpad gesture? In this post, we’ll show you how to easily wield BetterTouchTool in order to do just that.
Expand
Expanding
Close