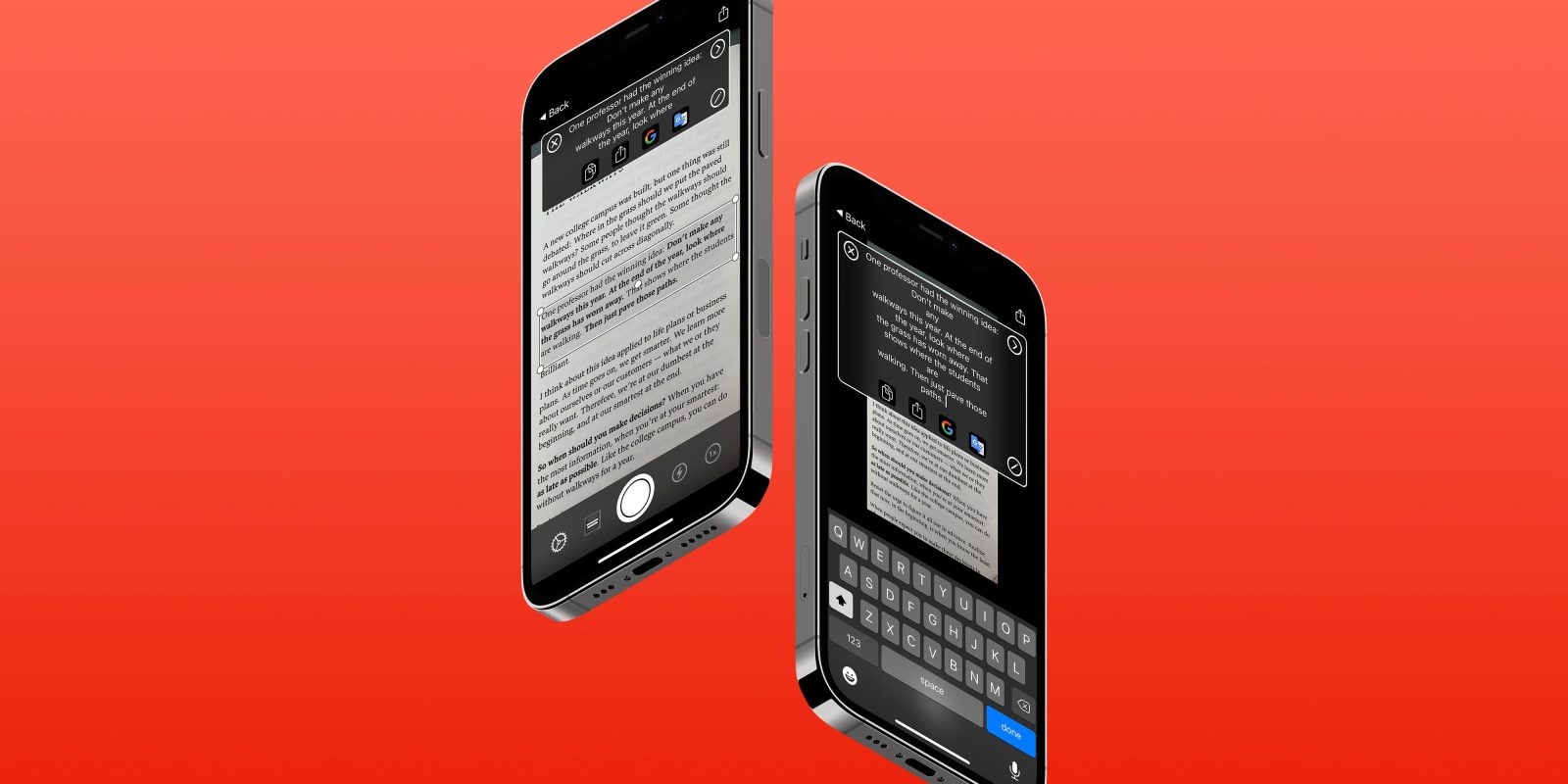
The tried-and-true copy/paste combo is a staple of productivity but that can grind to a halt when you need to quickly grab text from the real world or existing screenshots and pictures. Read along for how to convert iPhone images to text available right on your clipboard.
Whether you want to quickly convert images to text from Twitter, the web, or your own screenshots or want to grab data from the real world and make it easy to save, share, etc., iPhone is a handy tool to make that happen.
While there are many apps that offer OCR (optical character recognition) scanning for iPhone and iPad (Genius Scan is a great advanced option), it’s much more rare to find an app that immediately converts images and more to text right on your clipboard.
This is an important distinction, as traditional scanning apps with OCR usually have you save new documents as PDFs (or other formats) and then you have to open the PDF, find the text you want, and copy it. So let’s look at options to streamline the process.
Related: Tested: TextSniper is a great Mac utility for converting graphics to text
How to convert iPhone images to text
LiveScan for iPhone, iPad, and Mac
In our testing, this is the best iPhone and iPad app to convert images to text, and there’s also a Mac version of LiveScan. The app comes from Gentlemen Coders who make the popular RAW Power photo editing app for iOS/macOS.
In Use
In the short setup process, you can pick if you want to detect “English, French, German etc.” or “Chinese Characters.”
The app has a simple and effective UI where you can either tap/drag to convert images to text live with the camera or use images/screenshots from your Photo Library.
When using your iPhone camera, you can tap the shutter button in LiveScan to freeze the image, then drag to select what you want to convert to text (it won’t save your Photo Library). Or for faster conversion, you can tap or drag on text without using the shutter button.
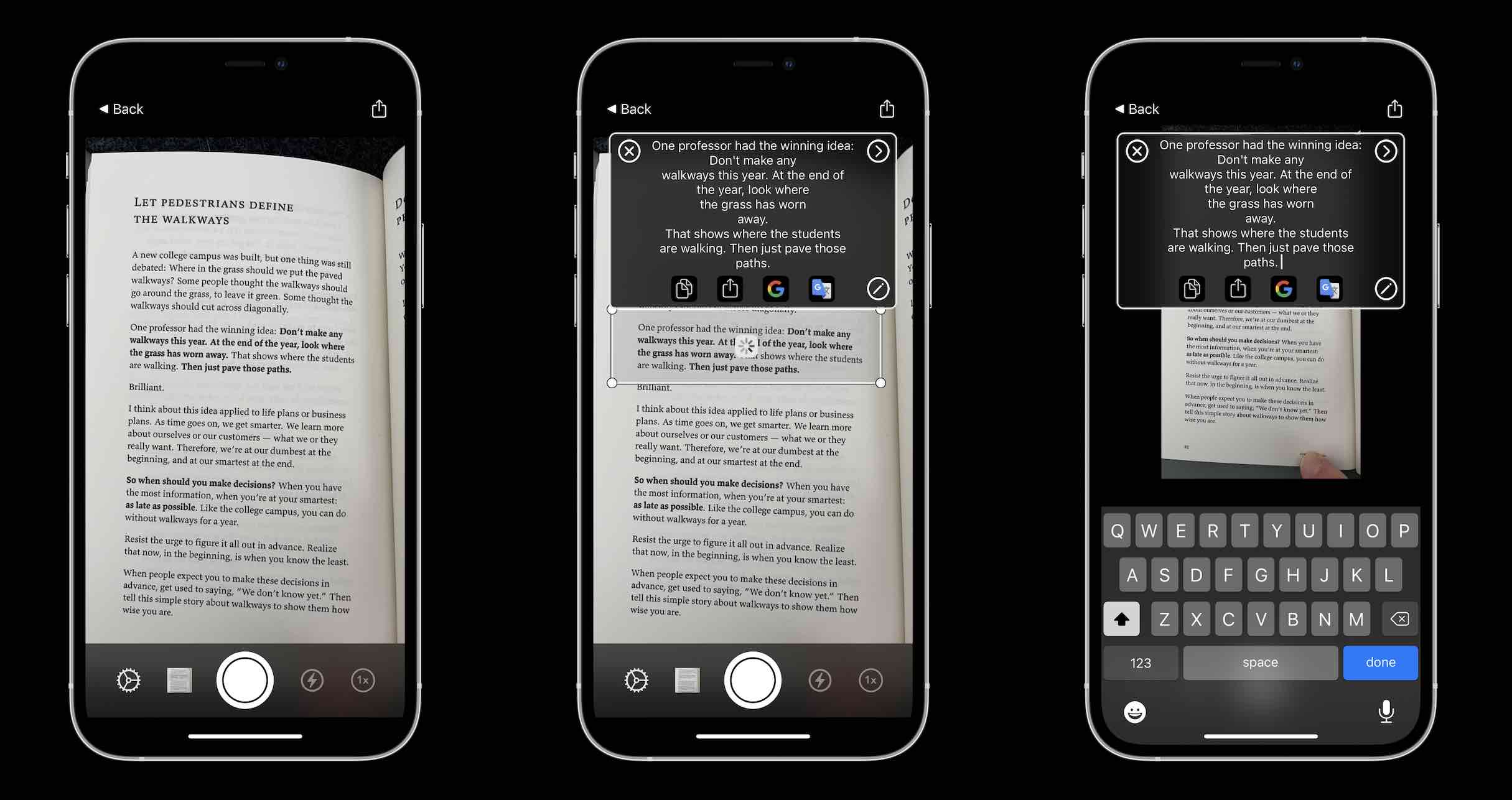
You can also tap the Photo Library button just to the left of the shutter button to pick from your own library.
In our use, LiveScan works quickly and accurately. After it identifies your text, you can copy it, share it, do a quick Google Search or Google Translate with it. You can even tap the black text box to edit it manually.
Also, for phone numbers, emails, addresses, etc. you can do a long-press to get contextual options.
Another aspect we like about LiveScan is the privacy policy, it “never saves your screen contents or transmits them anywhere.”
LiveScan for iPhone, iPad, and Mac offers a free seven-day trial and then runs $0.99/month, $5.99/year, or just $9.99 for a lifetime access.
TextSniper
My colleague Ben Lovejoy tested out TextSniper for Mac. He was very impressed with it, saying, “I’m blown away by how good it is,” thanks to its speed and accuracy.
It would be great to see an iPhone/iPad version of this, but for now it’s just the TextSniper Mac app from developer Valerijs Boguckis.
Very notably, there is a “Text Sniper – Instant OCR” on the App Store but I quickly learned this is not the same app as “TextSniper for Mac,” the former is from a different developer and actually doesn’t work at all (and looks like it’s been abandoned – last updated in 2018). So steer clear of the iOS Text Sniper – Instant OCR app from Glyphin SPRL.
SnipCopy for iPhone and iPad
Another app we tried to convert iPhone images to text with was SnipCopy. The app claims to do the same as LiveScan and it uses a free, ad-supported model.
Unfortunately we couldn’t get the app to work, with it kicking out “Error: OCR engine not available.”
The app also doesn’t feature near the UI polish that LiveScan does. But the error we experienced could be a temporary problem and SnipCopy could be worth it if you want to try a free option.
Read more 9to5Mac tutorials:
- iPhone: How to improve Face ID with a mask, including new Apple Watch Unlock feature
- How to use Apple’s ‘Find My AirPods’ feature to locate your lost headphones
- Best iPhone and iPad multi-device chargers for families
- What to do with old and dying AirPods: Recycling, replacing, and selling
FTC: We use income earning auto affiliate links. More.



Comments