
Apple Watch Ultra comes with an all-new Action button to give instant access to a range of assignable shortcuts. But what all can you do with it? Here’s the full list of ways to customize Apple Watch Ultra Action button natively plus details on secondary actions and options with third-party apps.
Along with the brand new design that departs from the last seven years of Apple Watch history, Ultra keeps the Digital Crown and side button while adding the Action button in bright International Orange.
With Apple Watch Ultra designed for serious athletes and explorers, the Action button has been marketed so far as instant access to start a workout, waypoint, stopwatch, dive, and more.
But as it happens, one addition to the native Action button options means it has pretty unlimited potential. That’s the power to run any Shortcut.
Thanks to MKBHD’s detailed Apple Watch Ultra review, we got a look at Action button customization and how it will work. You can check out more early reviews here too.
What can you customize Apple Watch Ultra Action button with?
Native options for the Action button can start/launch:
- Workout
- Stopwatch
- Waypoint
- Backtrack
- Dive
- Flashlight
- Shortcut (from Shortcuts app)
- None
To customize the Action button, head to the Apple Watch app on iPhone > Action button.
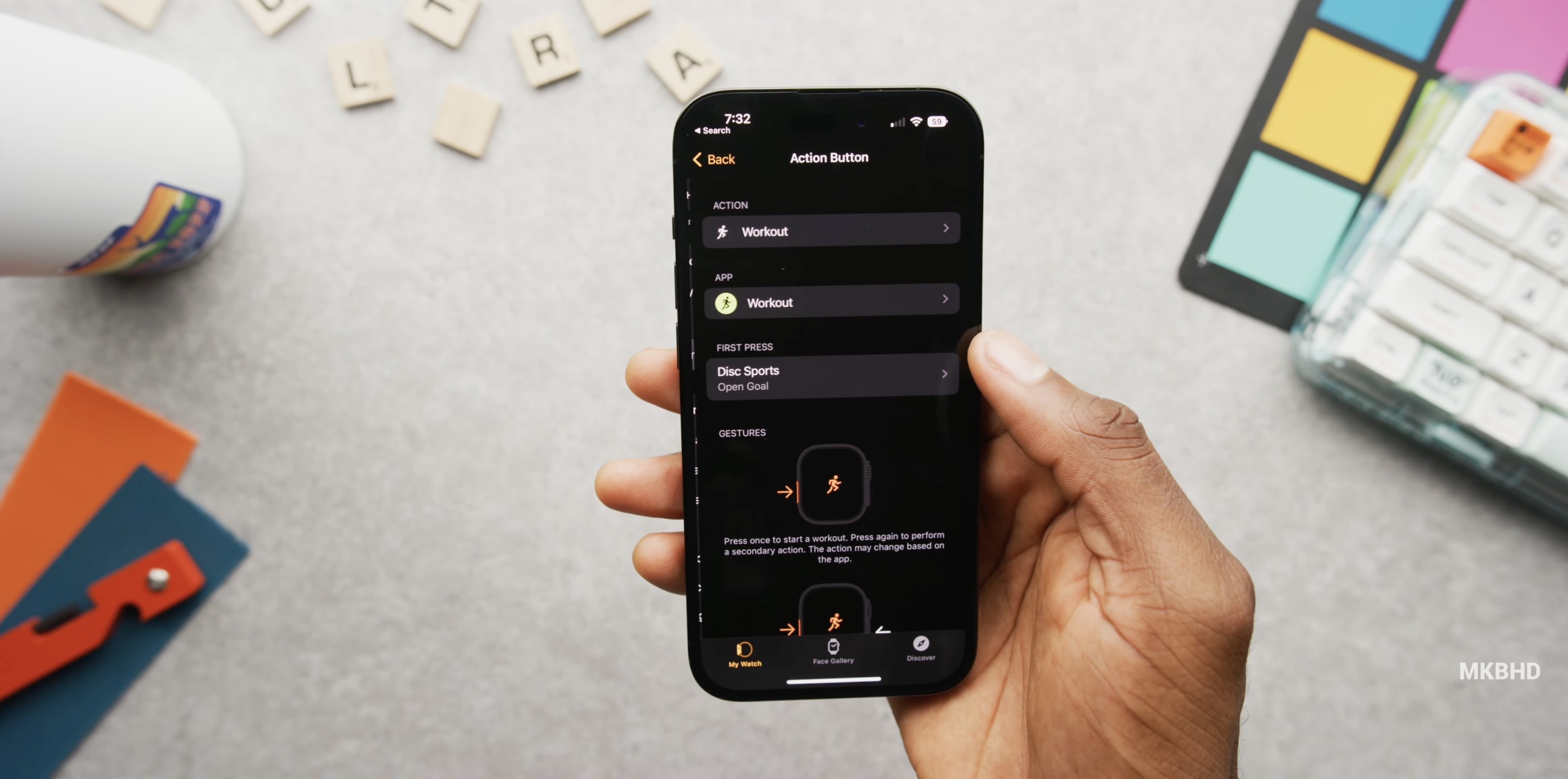
Action button with third-party apps
- The Action button will also work with supported third-party apps (we’ll learn about these soon)
- Along with choosing an action, you can choose which app you’d like to use it (shown above)
- Third-party apps may expand the native list above of Action button shortcuts
- Apple notes that “the action may change based on the app.”
Multiple Action button presses
- While your first Action button press will activate the assigned shortcut, you can press again for a secondary action
What do you think is the most interesting use for the Action button? Share your thoughts in the comments!
FTC: We use income earning auto affiliate links. More.


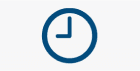


Comments